Wii UをAOSSでインターネットにつなぐ方法
Q
Wii UをAOSSでインターネットにつなぐ方法
A
動画で確認
(下段テキスト版で不明な場合、ご覧ください)
動画の操作方法
| 早送り | →キー | 再生速度 | 動画再生中にオンマウスで右下に表示される歯車アイコンで設定 |
|---|---|---|---|
| 巻戻し | ←キー | 一時停止 | 動画再生中に画面上でクリック |
| ジャンプ | 1,2,3・・9 キー | 再生 | 一時停止中に画面上でクリック |
テキスト版で確認
パソコンを無線でインターネットにつないでから、Wiiの設定を行ってください。
Wii Uは任天堂株式会社の登録商標です。
1. Wi-FiルーターのACアダプタがコンセントにつながっていることを、確認します。
2. Wii Uの電源を入れ、「Wii Uメニュー」が起動したら、[本体設定] を選択します。
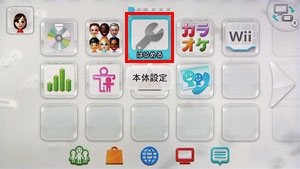
3. メニュー項目から[インターネット] を選択します。
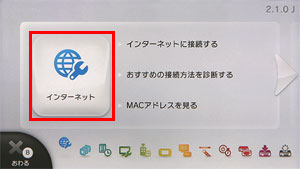
4. [おすすめの接続方法を診断する] を選択します。

5. 「インターネットをご自宅で利用していますか?」と表示されたら、[はい] を選択します。

6. 「無線LANアクセスポイントをお持ちですか?」と表示されたら [はい] を選択します。

7. [AOSS] を選択します。
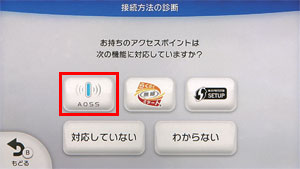
8. 「インターネット接続が可能です」と表示されたら、次へ進みます。
9. 下記の画面が表示されたら、Wi-Fiルーターのセキュリティ設定ボタンをランプが点滅するまで押し続けます。

ランプが点滅したら、ボタンから手を放します。

画像は一例です
AOSSボタンはWi-Fiルーターによって位置が異なります。お使いの商品をご確認ください。
10. AOSSが完了すると、接続テストが行われます。
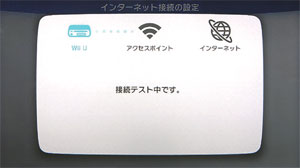
接続テストが完了するまでしばらくお待ちください。
11. 「接続テストに成功しました。」と表示されたら、[OK] を選択します。
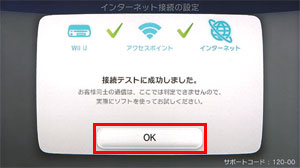
接続テストで「接続テストに失敗しました」とエラーが表示される場合
1. [OK] を選択します。
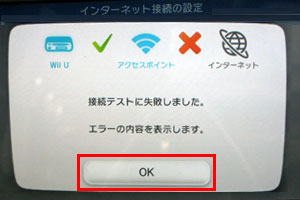
2. エラーコードを確認し、[OK] をクリックします。
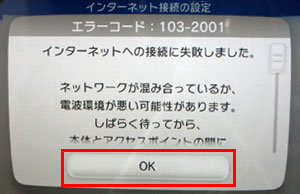
3. [やめる] を選択します。

4. Wi-FiルーターのWirelessランプが点灯していることを確認します。
消灯している場合は点灯するまで、しばらくお待ちください。
5. [OK] を選択します。
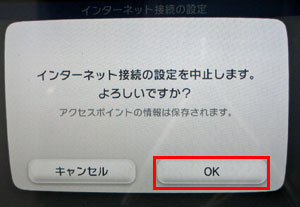
6. 「アクセスポイントの情報を保存しました」と表示されたら、保存先を確認し、[OK] を選択します。
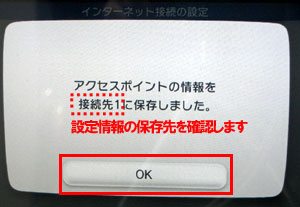
7. 「Wii Uメニュー」から[本体設定] - [インターネット] - [インターネットに接続する] を選択します。

8. [接続先の一覧] を選択します。
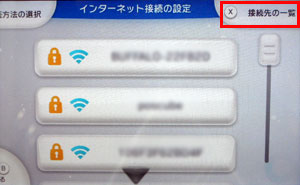
9. 手順6で保存された設定情報を選択します。
例
「接続先1に保存しました」と表示された場合は、1を選択します。
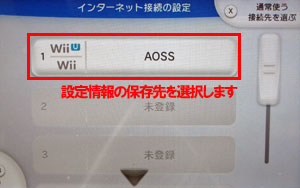
10. [接続テスト」を選択します。

11. 「接続テストに成功しました」と表示されたら、設定情報を保存し[インターネットブラウザー] からインターネットに接続できるか確認してください。
上記手順をお試しいただいても接続できない場合は手動接続(パスワード入力をして無線接続する方法)を行います。
参考FAQ
12. [OK] を選択します。
13. 「Wii Uメニュー」から [インターネットブラウザー] を選択します。

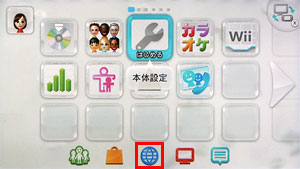
インターネットに接続できれば、無線接続完了です。
参考動画(WPSで設定)
動画の操作方法
| 早送り | →キー | 再生速度 | 動画再生中にオンマウスで右下に表示される歯車アイコンで設定 |
|---|---|---|---|
| 巻戻し | ←キー | 一時停止 | 動画再生中に画面上でクリック |
| ジャンプ | 1,2,3・・9 キー | 再生 | 一時停止中に画面上でクリック |
このご質問の対象となる商品・OS・接続機器を表示
商品
OS・接続機器
チャット・LINEでのサポートについて
下記商品はチャット・LINEでのサポート対象外のため、電話またはメールにてお問合せいただきますようお願いいたします。
法人様向けネットワーク商品
ネットワーク対応ハードディスク(TeraStation)
<注意事項>
以下のいずれかに該当する場合、お客様の同意なくチャット・LINEでのサポートを終了させていただく場合がございます。ご了承ください。
同一のお客様から同一内容のお問合せ等の入力が複数あった場合
本サービスに関係のない画像・動画・スタンプ等が送信された場合
一定時間以上お客様からの返信がされない場合
営業時間
<オペレーター受付時間>
月~土・祝 9:30~21:00
日 9:30~17:30
※AIによる自動応答は24時間ご利用いただけます。
メールで相談について
個人向けWi-Fi/有線LAN製品、ストレージ製品のお客様にはメールで問い合わせいただく前にAIが問題解決のお手伝いを行います。
いずれかを選択して進んでください。
 Wi-Fi(無線LAN)
Wi-Fi(無線LAN) 有線LAN
有線LAN HDD(ハードディスク)・NAS
HDD(ハードディスク)・NAS SSD
SSD ブルーレイ/DVD/CDドライブ
ブルーレイ/DVD/CDドライブ メモリー
メモリー USBメモリー
USBメモリー メモリーカード・カードリーダー/ライター
メモリーカード・カードリーダー/ライター 映像/音響機器
映像/音響機器 ケーブル
ケーブル マウス・キーボード・入力機器
マウス・キーボード・入力機器 Webカメラ・ヘッドセット
Webカメラ・ヘッドセット スマートフォンアクセサリー
スマートフォンアクセサリー タブレットアクセサリー
タブレットアクセサリー 電源関連用品
電源関連用品 アクセサリー・収納
アクセサリー・収納 テレビアクセサリー
テレビアクセサリー その他周辺機器
その他周辺機器 法人向けWi-Fi(無線LAN)
法人向けWi-Fi(無線LAN) 法人向け有線LAN
法人向け有線LAN LTEルーター
LTEルーター 法人向けNAS・HDD
法人向けNAS・HDD SSD
SSD ブルーレイ/DVD/CDドライブ
ブルーレイ/DVD/CDドライブ 法人向けメモリー・組込み/OEM
法人向けメモリー・組込み/OEM 法人向けUSBメモリー
法人向けUSBメモリー メモリーカード・カードリーダー/ライター
メモリーカード・カードリーダー/ライター 映像/音響機器
映像/音響機器 法人向け液晶ディスプレイ
法人向け液晶ディスプレイ 法人向けケーブル
法人向けケーブル 法人向けマウス・キーボード・入力機器
法人向けマウス・キーボード・入力機器 法人向けヘッドセット
法人向けヘッドセット 法人向けスマートフォンアクセサリー
法人向けスマートフォンアクセサリー 法人向けタブレットアクセサリー
法人向けタブレットアクセサリー 法人向け電源関連用品
法人向け電源関連用品 法人向けアクセサリー・収納
法人向けアクセサリー・収納 テレビアクセサリー
テレビアクセサリー オフィスサプライ
オフィスサプライ その他周辺機器
その他周辺機器 データ消去
データ消去


