他のネットワーク対応ハードディスク(NAS)に商品のデータをバックアップする方法(LS400/200シリーズ)
Q
詳細
他のネットワーク対応ハードディスク(NAS)に商品のデータをバックアップする方法
対象商品
LS400シリーズ
LS200シリーズ
A
LinkStationの設定画面で、共有フォルダー単位でバックアップを行うことができます。
以下の手順にしたがって、データをバックアップする設定をします。
1. バックアップ先を準備する
ルーターを越えたLinkStation/TeraStationやVPNで接続されたネットワークのLinkStation /TeraStationにバックアップする場合
ルーターを越えたLinkStation/TeraStationやVPNで接続されたネットワークのLinkStation /TeraStationにバックアップするときは、次の手順でLinkStation/TeraStationのIPアドレスを入力します。
同一IPセグメントにあるLinkStation/TeraStationへバックアップする場合は、以下の手順は行わずに、次の手順へ進んでください。
1. 設定画面を表示します。
2. 詳細設定画面の [バックアップ] をクリックします。

3. [バックアップ] の横にあるアイコン(※図1)をクリックします。

※図1

4. [LinkStation/TeraStation一覧表示] をクリックします。
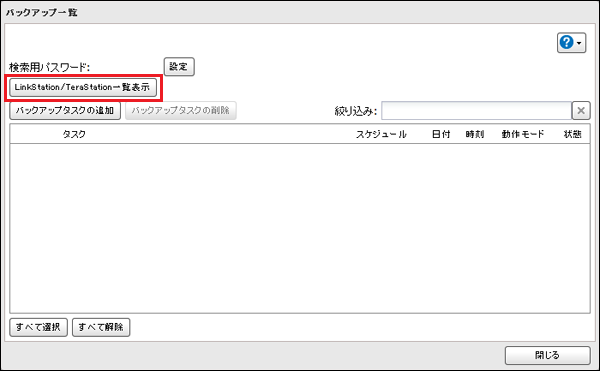
5. バックアップ先のLinkStation/TeraStationを検出します。
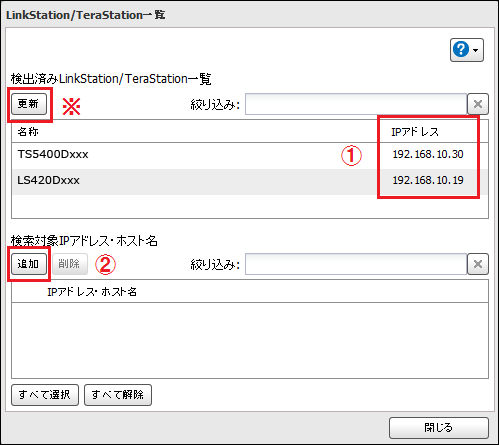
1.
「検出済みLinkStation/TeraStation一覧」からバックアップ先のLinkStation/TeraStationのIPアドレスを確認します。
2.
[追加]をクリックします。
3.
「検索対象IPアドレス・ホスト名」にバックアップ先のLinkStation/TeraStationのIPアドレスまたはホスト名を入力します。
追加したLinkStation/TeraStationは、[更新]をクリックすることで「検出済みLinkStation/TeraStation一覧」に反映されます。
バックアップを行う前にバックアップ先のLinkStation/TeraStationのフォルダーを準備します。
1. バックアップ先に指定するLinkStation/TeraStationの設定画面を表示します。
2. 詳細設定画面で [ファイル共有]-[共有フォルダー] の横にあるアイコン(※図1)をクリックします。

※図1

2. バックアップ先にしたい共有フォルダーをクリックします。
3. [編集] をクリックします。
4. 「公開プロトコル」の [バックアップ] にチェックマークをつけ、[OK] をクリックします。
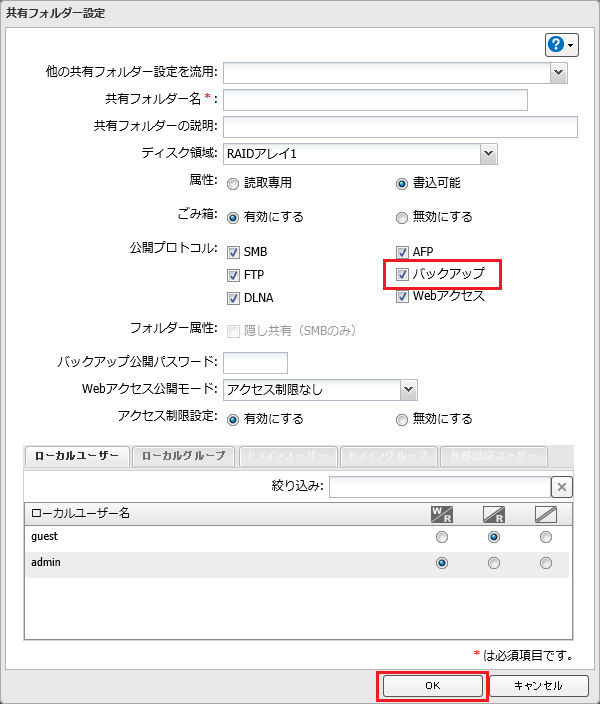
※ 画像は一例です
[バックアップ公開パスワード] でパスワードを設定することができます。パスワードを設定したくないときは何も入力しないでください。
バックアップ先の共有フォルダーにバックアップ公開用(検索用)パスワードを設定している場合
バックアップ先の共有フォルダーにバックアップ公開用(検索用)パスワードを設定している場合、パスワードを入力しないとバックアップ先として選択することはできません。バックアップを行う前に次の手順でパスワードを入力します。
1. 詳細設定画面の[バックアップ] をクリックします。

2. [バックアップ] の横にあるアイコン(※図1)をクリックします。

※図1

3. 「検索用パスワード」の横にある [設定] をクリックします。
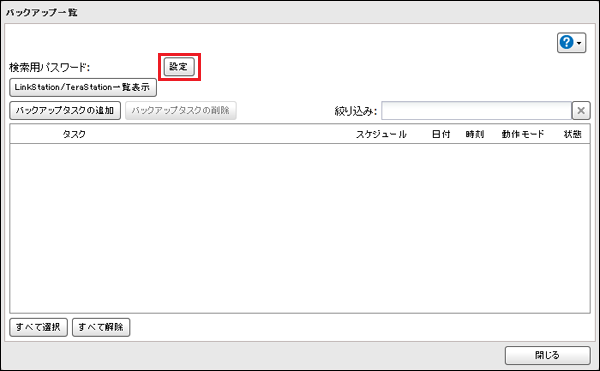
※ 画像は一例です
4. バックアップ先LinkStation/TeraStationの共有フォルダーで設定した「バックアップ公開パスワード」を入力し、[OK] をクリックします。
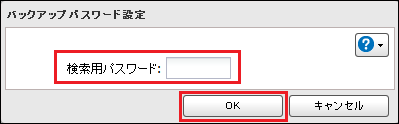
検索時に見つかるバックアップ先フォルダーは、パスワードが未設定のフォルダーと、認証パスワードが一致したフォルダーです。
2. バックアップ元を設定する
1. 詳細設定画面の[バックアップ] をクリックします。

2. [バックアップ] の横にあるアイコン(※図1)をクリックします。

※図1

3. [バックアップタスクの追加] をクリックします。
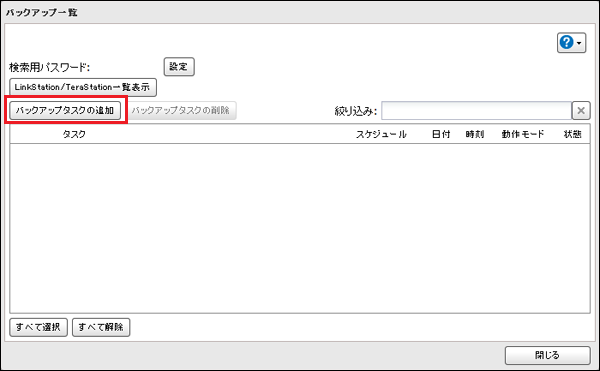
バックアップの設定は最大8個まで設定できます。ここでは個々の設定をタスクと案内しています。
4. バックアップ設定項目(実行日、実行時刻など)を選択します。
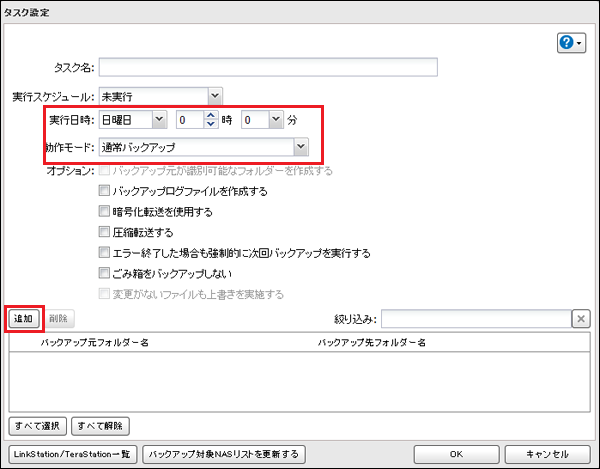
※ 画像は一例です
5. [追加] をクリックします。
6. 「バックアップ元フォルダー名」の [参照] をクリックします。
7. バックアップ元とする共有フォルダーを選択し、[OK] をクリックします。
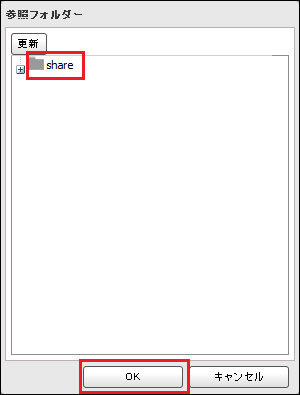
※ 画像は一例です
8. 「バックアップ先フォルダー名」の [参照] をクリックします。
9. バックアップ先とする共有フォルダーを選択し、[OK] をクリックします。
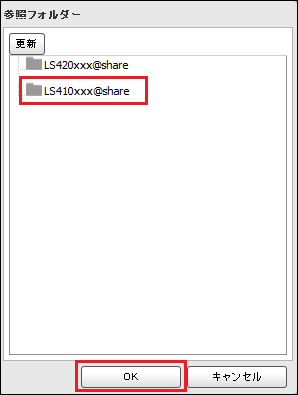
※ 画像は一例です
10. [OK] をクリックします。
[バックアップ一覧] 画面に追加したタスクが表示されます。
11. [閉じる] をクリックします。
以上でバックアップの設定は完了です。
このご質問の対象となる商品・OS・接続機器を表示
商品
OS・接続機器
チャット・LINEでのサポートについて
下記商品はチャット・LINEでのサポート対象外のため、電話またはメールにてお問合せいただきますようお願いいたします。
法人様向けネットワーク商品
ネットワーク対応ハードディスク(TeraStation)
<注意事項>
以下のいずれかに該当する場合、お客様の同意なくチャット・LINEでのサポートを終了させていただく場合がございます。ご了承ください。
同一のお客様から同一内容のお問合せ等の入力が複数あった場合
本サービスに関係のない画像・動画・スタンプ等が送信された場合
一定時間以上お客様からの返信がされない場合
営業時間
<オペレーター受付時間>
月~土・祝 9:30~21:00
日 9:30~17:30
※AIによる自動応答は24時間ご利用いただけます。
メールで相談について
個人向けWi-Fi/有線LAN製品、ストレージ製品のお客様にはメールで問い合わせいただく前にAIが問題解決のお手伝いを行います。
いずれかを選択して進んでください。
 Wi-Fi(無線LAN)
Wi-Fi(無線LAN) 有線LAN
有線LAN HDD(ハードディスク)・NAS
HDD(ハードディスク)・NAS SSD
SSD ブルーレイ/DVD/CDドライブ
ブルーレイ/DVD/CDドライブ メモリー
メモリー USBメモリー
USBメモリー メモリーカード・カードリーダー/ライター
メモリーカード・カードリーダー/ライター 映像/音響機器
映像/音響機器 ケーブル
ケーブル マウス・キーボード・入力機器
マウス・キーボード・入力機器 Webカメラ・ヘッドセット
Webカメラ・ヘッドセット スマートフォンアクセサリー
スマートフォンアクセサリー タブレットアクセサリー
タブレットアクセサリー 電源関連用品
電源関連用品 アクセサリー・収納
アクセサリー・収納 テレビアクセサリー
テレビアクセサリー その他周辺機器
その他周辺機器 法人向けWi-Fi(無線LAN)
法人向けWi-Fi(無線LAN) 法人向け有線LAN
法人向け有線LAN LTEルーター
LTEルーター 法人向けNAS・HDD
法人向けNAS・HDD SSD
SSD ブルーレイ/DVD/CDドライブ
ブルーレイ/DVD/CDドライブ 法人向けメモリー・組込み/OEM
法人向けメモリー・組込み/OEM 法人向けUSBメモリー
法人向けUSBメモリー メモリーカード・カードリーダー/ライター
メモリーカード・カードリーダー/ライター 映像/音響機器
映像/音響機器 法人向け液晶ディスプレイ
法人向け液晶ディスプレイ 法人向けケーブル
法人向けケーブル 法人向けマウス・キーボード・入力機器
法人向けマウス・キーボード・入力機器 法人向けヘッドセット
法人向けヘッドセット 法人向けスマートフォンアクセサリー
法人向けスマートフォンアクセサリー 法人向けタブレットアクセサリー
法人向けタブレットアクセサリー 法人向け電源関連用品
法人向け電源関連用品 法人向けアクセサリー・収納
法人向けアクセサリー・収納 テレビアクセサリー
テレビアクセサリー オフィスサプライ
オフィスサプライ その他周辺機器
その他周辺機器 データ消去
データ消去
