他のネットワーク対応ハードディスク(NAS)に商品のデータをバックアップする方法(LS500/500DNBシリーズ)
Q
詳細
他のネットワーク対応ハードディスク(NAS)に商品のデータをバックアップする方法
対象商品
LS500シリーズ
LS500DNBシリーズ
A
以下の手順にしたがって、データをバックアップする設定をします。
1. バックアップ先を準備する
バックアップを行う前にバックアップ先のフォルダーを準備します。
ほかのバッファローNASの共有フォルダーをバックアップ先として設定するときは、お使いの機器の取扱説明書に記載の手順にそってバックアップ先を準備してください。
1. 設定画面を表示します。
2. [環境設定](※図1)をクリックします。
※図1
3. [共有フォルダー]をクリックします。
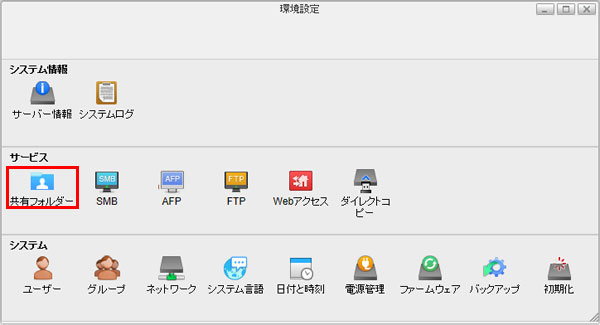
※ 画像は一例です
4. バックアップ先にしたい共有フォルダーをクリックします。
5. 「公開プロトコル」の「バックアップ」にチェックマークをつけます。
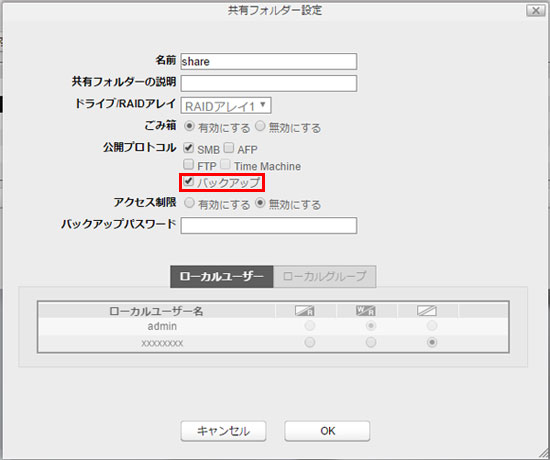
※ 画像は一例です
6. 「バックアップパスワード(バックアップアクセスキー)」に任意の文字を入力し、[OK]をクリックします。

パスワード(アクセスキー)を設定しないと、意図しない機器でも本商品の共有フォルダーを バックアップ元やバックアップ先として設定できてしまいます。
パスワード(アクセスキー)を設定すると、バックアップタスクを設定する際、設定したパスワード(アクセスキー)を入力しないかぎり、 共有フォルダーが表示されなくなりバックアップ元やバックアップ先として選択できなくなります。
バックアップに使用する共有フォルダーには、バックアップパスワード(バックアップアクセスキー)を設定することをおすすめします。
以上でバックアップ先の設定は完了です。
ルーターを越えたネットワークやVPNで接続されたネットワークにあるLinkStation/TeraStationにバックアップするときは、 バックアップタスクを追加する前に以下の手順を行ってください。
別のネットワークにあるLinkStation/TeraStationをバックアップ先に設定するには
1. 設定画面で[環境設定]をクリックします。
2. [バックアップ]をクリックします。
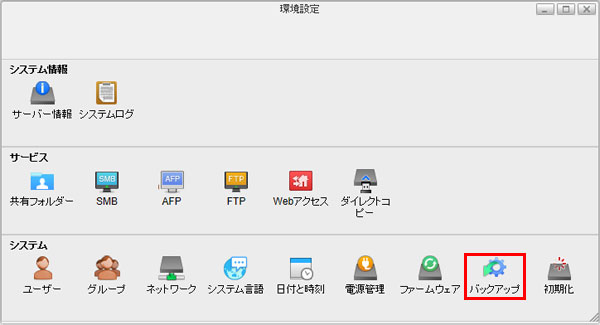
3. [LinkStation/TeraStation一覧表示]をクリックします。
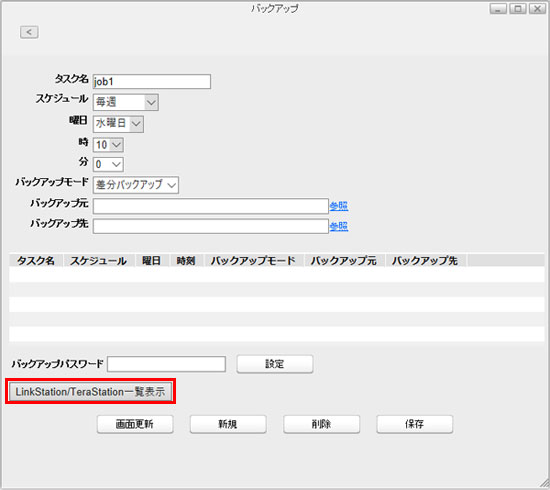
4. [追加]をクリックします。
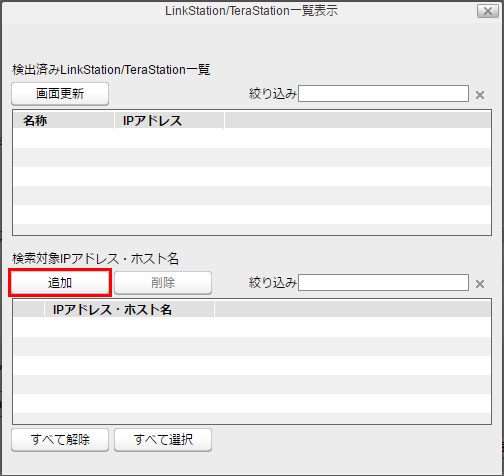
5. バックアップ先に設定するLinkStation/TeraStationのIPアドレスまたはホスト名を入力し、[OK]をクリックします。
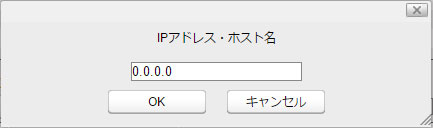
6. [画面更新]をクリックして追加した機器が「検出済みLinkStation/TeraStation一覧」に表示されることを確認してください。
以上で、別のネットワークにあるLinkStation/TeraStationをバックアップ先に設定する手順は完了です。
2. バックアップ元を設定する
バックアップ元にバックアップタスクを追加するには、以下の手順を行ってください。
1. 設定画面で[環境設定](※図1)をクリックします。
2. [バックアップ]をクリックします。
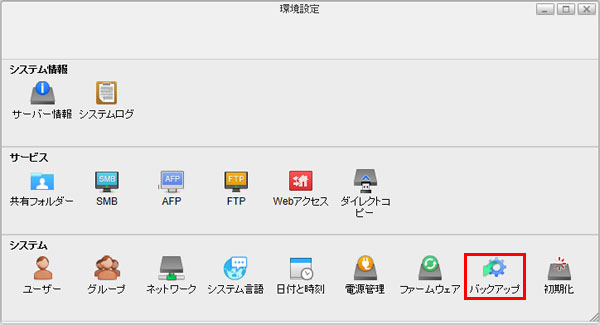
※ 画像は一例です
3. バックアップ先とする共有フォルダーにバックアップパスワードを設定しているときは、「バックアップパスワード(バックアップアクセスキー)」の横にある [設定]をクリックして表示された画面で、設定したパスワードを入力し[OK]をクリックします。
4. タスク名を入力して、曜日やバックアップの実行時刻などを設定します。
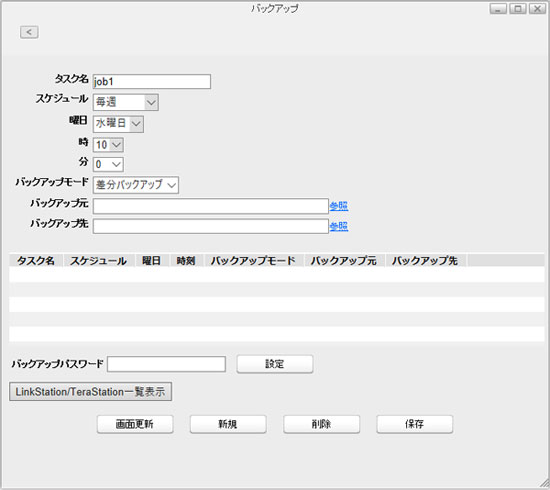
※ 画像は一例です
5. バックアップモードをプルダウンメニューから選択します。
6. [LinkStation/TeraStation一覧表示]をクリックします。
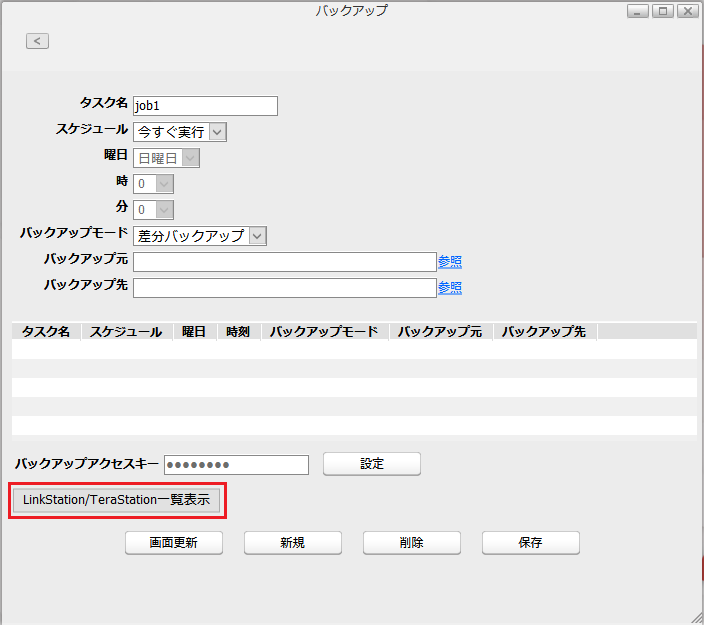
7. [画面更新]ボタンをクリックします。
8. バックアップ元またはバックアップ先の機器が「検出済みLinkStation/TeraStation一覧」に表示されることを確認します。確認できたら画面を閉じます。
9. 「バックアップ元」の右にある[参照]をクリックします。
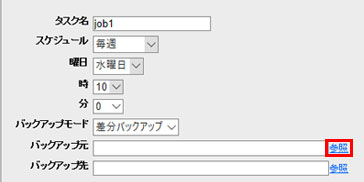
※ 画像は一例です
10. バックアップ元の共有フォルダーを選択し、[開く]をクリックします。
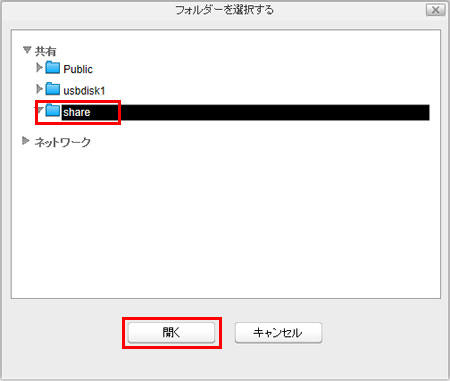
※ 画像は一例です
11. 「バックアップ先」の右にある[参照]をクリックします。
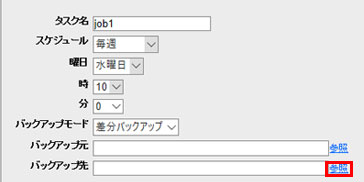
※ 画像は一例です
12. バックアップ先の共有フォルダーを選択し、[開く]をクリックします。
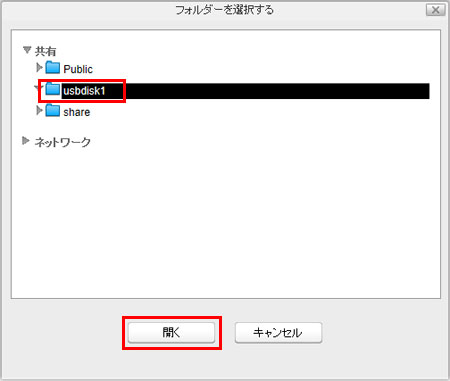
※ 画像は一例です
13. [保存]をクリックします。
タスクが一覧に追加されます。以上でバックアップタスクの作成は完了です。
このご質問の対象となる商品・OS・接続機器を表示
商品
OS・接続機器
チャット・LINEでのサポートについて
下記商品はチャット・LINEでのサポート対象外のため、電話またはメールにてお問合せいただきますようお願いいたします。
法人様向けネットワーク商品
ネットワーク対応ハードディスク(TeraStation)
<注意事項>
以下のいずれかに該当する場合、お客様の同意なくチャット・LINEでのサポートを終了させていただく場合がございます。ご了承ください。
同一のお客様から同一内容のお問合せ等の入力が複数あった場合
本サービスに関係のない画像・動画・スタンプ等が送信された場合
一定時間以上お客様からの返信がされない場合
営業時間
<オペレーター受付時間>
月~土・祝 9:30~21:00
日 9:30~17:30
※AIによる自動応答は24時間ご利用いただけます。
メールで相談について
個人向けWi-Fi/有線LAN製品、ストレージ製品のお客様にはメールで問い合わせいただく前にAIが問題解決のお手伝いを行います。
いずれかを選択して進んでください。
 Wi-Fi(無線LAN)
Wi-Fi(無線LAN) 有線LAN
有線LAN HDD(ハードディスク)・NAS
HDD(ハードディスク)・NAS SSD
SSD ブルーレイ/DVD/CDドライブ
ブルーレイ/DVD/CDドライブ メモリー
メモリー USBメモリー
USBメモリー メモリーカード・カードリーダー/ライター
メモリーカード・カードリーダー/ライター 映像/音響機器
映像/音響機器 ケーブル
ケーブル マウス・キーボード・入力機器
マウス・キーボード・入力機器 Webカメラ・ヘッドセット
Webカメラ・ヘッドセット スマートフォンアクセサリー
スマートフォンアクセサリー タブレットアクセサリー
タブレットアクセサリー 電源関連用品
電源関連用品 アクセサリー・収納
アクセサリー・収納 テレビアクセサリー
テレビアクセサリー その他周辺機器
その他周辺機器 法人向けWi-Fi(無線LAN)
法人向けWi-Fi(無線LAN) 法人向け有線LAN
法人向け有線LAN LTEルーター
LTEルーター 法人向けNAS・HDD
法人向けNAS・HDD SSD
SSD ブルーレイ/DVD/CDドライブ
ブルーレイ/DVD/CDドライブ 法人向けメモリー・組込み/OEM
法人向けメモリー・組込み/OEM 法人向けUSBメモリー
法人向けUSBメモリー メモリーカード・カードリーダー/ライター
メモリーカード・カードリーダー/ライター 映像/音響機器
映像/音響機器 法人向け液晶ディスプレイ
法人向け液晶ディスプレイ 法人向けケーブル
法人向けケーブル 法人向けマウス・キーボード・入力機器
法人向けマウス・キーボード・入力機器 法人向けヘッドセット
法人向けヘッドセット 法人向けスマートフォンアクセサリー
法人向けスマートフォンアクセサリー 法人向けタブレットアクセサリー
法人向けタブレットアクセサリー 法人向け電源関連用品
法人向け電源関連用品 法人向けアクセサリー・収納
法人向けアクセサリー・収納 テレビアクセサリー
テレビアクセサリー オフィスサプライ
オフィスサプライ その他周辺機器
その他周辺機器 データ消去
データ消去
