パソコンをWi-Fiルーターに接続する方法(1台目)5
Q
Wi-Fiルーターにまだ何も機器が接続されていません。
パソコンを無線接続する方法を知りたいです。
パソコンをWi-Fiルーターに接続する方法(1台目)
このFAQの内容は全部で5ページです。
1. インターネットの契約および開通の確認
2. Wi-Fiルーターの初期化
3. SSID・暗号化キーの確認
4. パソコンとWi-Fiルーターを無線で接続する
5. インターネット接続設定を行う(このページ)
※すでに1台以上機器(パソコン・スマートフォン)がインターネット接続されており、追加でパソコンを無線接続する方法はこちら
A
5. インターネット接続設定を行う
インターネットに接続するための設定を、下記手順にしたがい行います。
1. Webブラウザーを起動し、インターネットに接続できるか確認します。
インターネットに接続できれば、設定は全て完了です。
インターネットに接続できない場合は、以下の手順に進みます。
2. 「Internet回線判別中」画面が表示された場合は[Internet側の確認を行う]を クリックします。
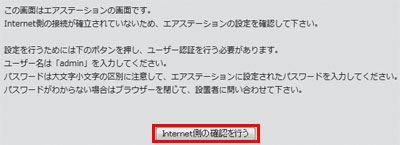
3. Wi-Fiルーターのログイン画面が表示されたら、ユーザー名・パスワードを入力します。
ログイン画面例1
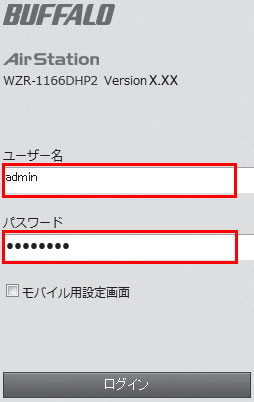
ログイン画面例2
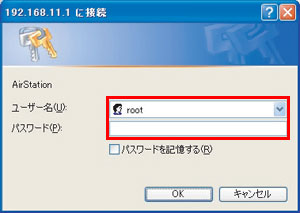
商品出荷時のユーザー名・パスワード
| 商品にセットアップカードが付属している場合 | |
|---|---|
| ユーザー名 | admin |
| パスワード | password、もしくはセットアップカードに記載されているパスワード |
| 商品にセットアップカードが付属していない場合 | |
| ユーザー名 | root |
| パスワード | (空白) |
注意
Wi-Fiルーターの設定画面にログインするためのユーザー名・パスワードは、無線接続するためのSSID・パスワード(暗号化キー・セキュリティ-キー)とは異なります。
設定画面で変更しない限りは、上記のユーザー名・パスワードでログインしてください。
4. プロバイダーの資料(プロバイダー登録通知書)にしたがって各項目を入力し、[進む]をクリックします。
画面例
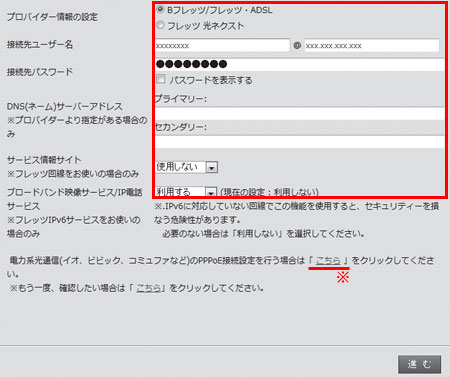
接続先ユーザー名
プロバイダーより送付された資料・ハガキに記載されています。
プロバイダーによって名称が異なります。
例)接続ID、ログインアカウント、認証IDなど
接続先パスワード
接続先ユーザー名に対するパスワードを入力します。
「パスワードを表示する」の項目がある場合は、チェックすると入力した文字がそのまま表示されるため、入力ミスを防ぐことができます。
DNSネームサーバーアドレス
プロバイダーより送付された資料・ハガキに記載がない場合は入力する必要ありません。
上記以外の設定はフレッツ回線で該当するサービスをお使いの場合のみ設定してください。
eo光をご利用で、認証IDに「@HF1G」「@HFA」「@MF1」 など@以降が記載されている場合は、「こちら」をクリックせずこの画面で入力してください。
eo光で認証IDに@以降がない場合や、その他の電力系光通信(ビビック、コミュファ、メガエッグ、ピカラなど)の場合は、「こちら」をクリックしてから接続ユーザー名・パスワードを入力してください。
5. 「接続成功です」という画面が表示されたら、いったんWebブラウザーを閉じます。
6. 再度Webブラウザーを起動し、インターネットに接続できることを確認します。
設定は以上です。
接続できない場合は
モデム(※1)の電源を一定時間切ります。
使用するモデムによっては、電源を一定時間切らなくてはならない場合があります。
モデムや終端装置とWi-Fiルーターの電源を切って、30分以上経ってから再度電源を入れ、設定をお試しください。
接続ユーザー名、パスワードの再確認
接続ユーザー名・パスワードを入力した場合、正しく入力しているか確認します。
また、お引越しやプラン変更などで意図せずインターネット接続用のユーザー名、パスワードが変更になっている場合があります。念のためご契約のプロバイダーへ、現在お持ちのユーザー名・パスワードに誤りがないかを確認します。
Wi-Fiルーターを一旦初期化し、再設定を行います。
※1.
プロバイダーから借りている機器(ONU、光回線終端装置など)
再設定手順については、商品添付の取扱説明書を参照するか、FAQの手順を確認してください。
表示されたページの検索窓に、ご利用の商品名・型番を入力して検索してください。
チャット・LINEでのサポートについて
下記商品はチャット・LINEでのサポート対象外のため、電話またはメールにてお問合せいただきますようお願いいたします。
法人様向けネットワーク商品
ネットワーク対応ハードディスク(TeraStation)
<注意事項>
以下のいずれかに該当する場合、お客様の同意なくチャット・LINEでのサポートを終了させていただく場合がございます。ご了承ください。
同一のお客様から同一内容のお問合せ等の入力が複数あった場合
本サービスに関係のない画像・動画・スタンプ等が送信された場合
一定時間以上お客様からの返信がされない場合
営業時間
<オペレーター受付時間>
月~土・祝 9:30~21:00
日 9:30~17:30
※AIによる自動応答は24時間ご利用いただけます。
メールで相談について
個人向けWi-Fi/有線LAN製品、ストレージ製品のお客様にはメールで問い合わせいただく前にAIが問題解決のお手伝いを行います。
いずれかを選択して進んでください。
 Wi-Fi(無線LAN)
Wi-Fi(無線LAN) 有線LAN
有線LAN HDD(ハードディスク)・NAS
HDD(ハードディスク)・NAS SSD
SSD ブルーレイ/DVD/CDドライブ
ブルーレイ/DVD/CDドライブ メモリー
メモリー USBメモリー
USBメモリー メモリーカード・カードリーダー/ライター
メモリーカード・カードリーダー/ライター 映像/音響機器
映像/音響機器 ケーブル
ケーブル マウス・キーボード・入力機器
マウス・キーボード・入力機器 Webカメラ・ヘッドセット
Webカメラ・ヘッドセット スマートフォンアクセサリー
スマートフォンアクセサリー タブレットアクセサリー
タブレットアクセサリー 電源関連用品
電源関連用品 アクセサリー・収納
アクセサリー・収納 テレビアクセサリー
テレビアクセサリー その他周辺機器
その他周辺機器 法人向けWi-Fi(無線LAN)
法人向けWi-Fi(無線LAN) 法人向け有線LAN
法人向け有線LAN LTEルーター
LTEルーター 法人向けNAS・HDD
法人向けNAS・HDD SSD
SSD ブルーレイ/DVD/CDドライブ
ブルーレイ/DVD/CDドライブ 法人向けメモリー・組込み/OEM
法人向けメモリー・組込み/OEM 法人向けUSBメモリー
法人向けUSBメモリー メモリーカード・カードリーダー/ライター
メモリーカード・カードリーダー/ライター 映像/音響機器
映像/音響機器 法人向け液晶ディスプレイ
法人向け液晶ディスプレイ 法人向けケーブル
法人向けケーブル 法人向けマウス・キーボード・入力機器
法人向けマウス・キーボード・入力機器 法人向けヘッドセット
法人向けヘッドセット 法人向けスマートフォンアクセサリー
法人向けスマートフォンアクセサリー 法人向けタブレットアクセサリー
法人向けタブレットアクセサリー 法人向け電源関連用品
法人向け電源関連用品 法人向けアクセサリー・収納
法人向けアクセサリー・収納 テレビアクセサリー
テレビアクセサリー オフィスサプライ
オフィスサプライ その他周辺機器
その他周辺機器 データ消去
データ消去
