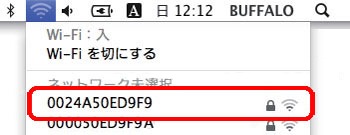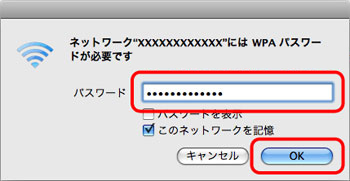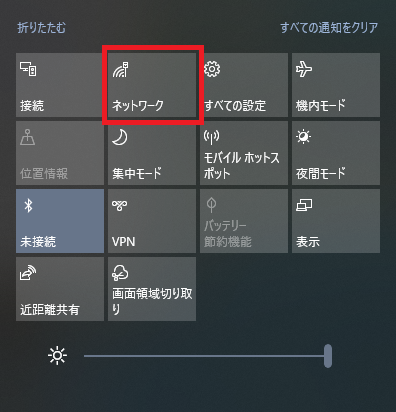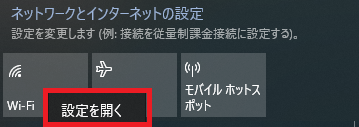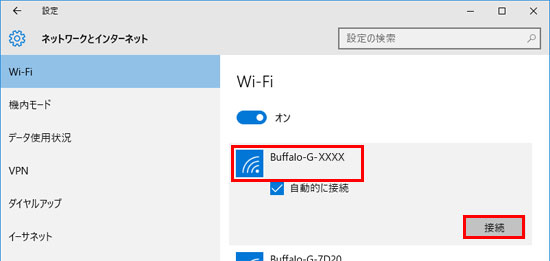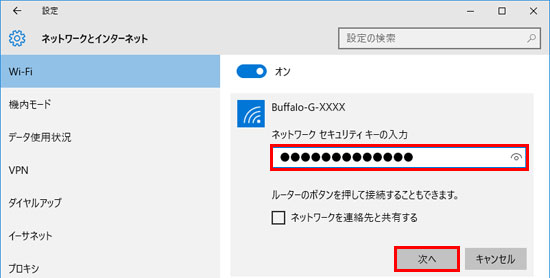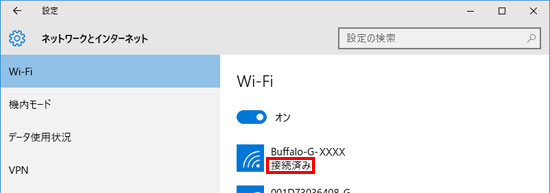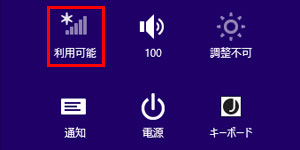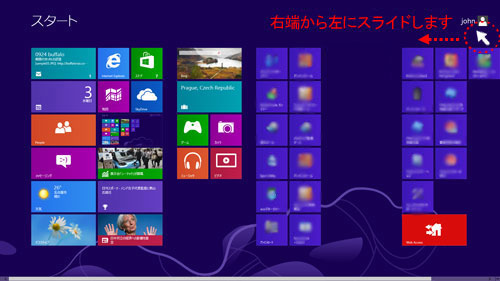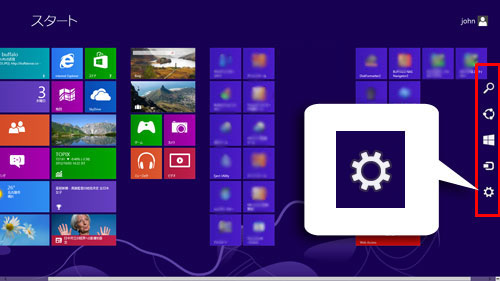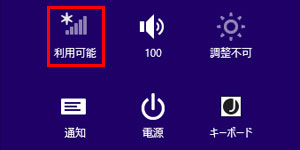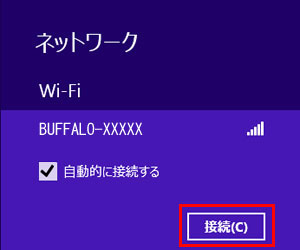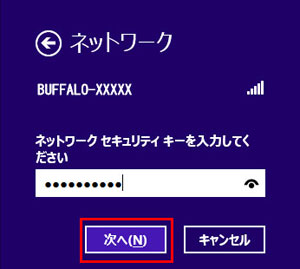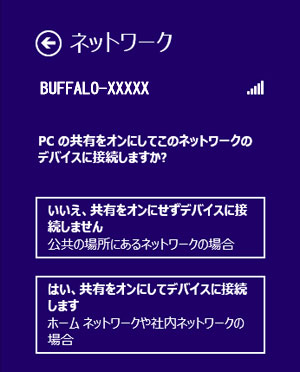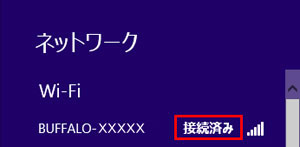パソコンをWi-Fiルーターに接続する方法(2台目以降) 3 手動接続(2)
Q
Wi-Fiルーターに既に1台以上機器(パソコン・スマートフォン)が接続されて、インターネット接続できています。
追加でパソコンを無線接続する方法を知りたいです。
パソコンをWi-Fiルーターに接続する方法(2台目以降)
このFAQの内容は全部で3ページです。(接続方法によっては2ページ)
1. 接続する方法を選択する
2. 手動接続(1) AOSS2接続 AOSS接続
3. 手動接続(2)(このページ)
※Wi-Fiルーターに接続している機器が1台もない場合はこちら(パソコンを無線接続する方法)
A
3. 手動接続(2)パソコンとWi-Fiルーターを無線で接続
パソコンとWi-Fiルーターを無線で接続します。
下記のタブより、接続したいパソコンのOSを選択してください。
選択すると、下に接続方法が表示されます。
Windows 11 の無線接続手順
1. パソコン内蔵の無線機能を利用する場合は、無線機能が有効になっているか確認します。
2. Wi-Fi設定の画面を表示します。
1) タスクバーのネットワークアイコン(※図1)をクリックして、クイックメニューを開きます。
※図1
ネットワーク接続状況によりアイコンが変化します。
2) Wi-Fiアイコン(※図2)の右側の矢印をクリックします。
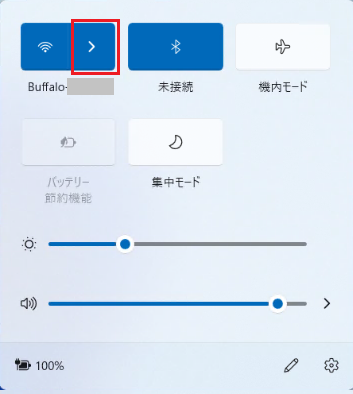
矢印が白色の場合は、Wi-Fiが「OFF」になっています。Wi-Fiアイコンを押して「ON」に変更してください。
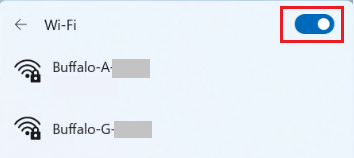
3. メモしておいたSSIDを選択し、[接続]を選択します。
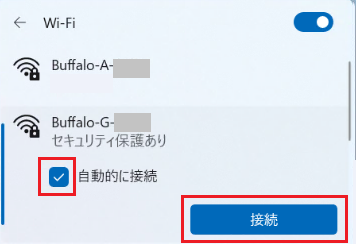
自動的に接続するにチェックが入っていない場合は、チェックを付けてください。
4. メモしておいた暗号化キーを入力し、[次へ]をクリックします。
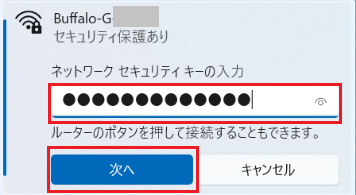
5. 設定が完了するとSSIDに「接続済み」と表示されます。
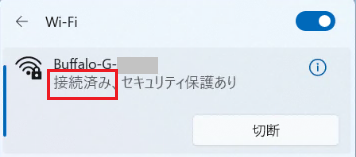
以上で設定は完了です。
Webブラウザーを起動し、インターネットに接続できるか確認します。
チャット・LINEでのサポートについて
下記商品はチャット・LINEでのサポート対象外のため、電話またはメールにてお問合せいただきますようお願いいたします。
法人様向けネットワーク商品
ネットワーク対応ハードディスク(TeraStation)
<注意事項>
以下のいずれかに該当する場合、お客様の同意なくチャット・LINEでのサポートを終了させていただく場合がございます。ご了承ください。
同一のお客様から同一内容のお問合せ等の入力が複数あった場合
本サービスに関係のない画像・動画・スタンプ等が送信された場合
一定時間以上お客様からの返信がされない場合
営業時間
<オペレーター受付時間>
月~土・祝 9:30~21:00
日 9:30~17:30
※AIによる自動応答は24時間ご利用いただけます。
メールで相談について
個人向けWi-Fi/有線LAN製品、ストレージ製品のお客様にはメールで問い合わせいただく前にAIが問題解決のお手伝いを行います。
いずれかを選択して進んでください。
 Wi-Fi(無線LAN)
Wi-Fi(無線LAN) 有線LAN
有線LAN HDD(ハードディスク)・NAS
HDD(ハードディスク)・NAS SSD
SSD ブルーレイ/DVD/CDドライブ
ブルーレイ/DVD/CDドライブ メモリー
メモリー USBメモリー
USBメモリー メモリーカード・カードリーダー/ライター
メモリーカード・カードリーダー/ライター 映像/音響機器
映像/音響機器 ケーブル
ケーブル マウス・キーボード・入力機器
マウス・キーボード・入力機器 Webカメラ・ヘッドセット
Webカメラ・ヘッドセット スマートフォンアクセサリー
スマートフォンアクセサリー タブレットアクセサリー
タブレットアクセサリー 電源関連用品
電源関連用品 アクセサリー・収納
アクセサリー・収納 テレビアクセサリー
テレビアクセサリー その他周辺機器
その他周辺機器 法人向けWi-Fi(無線LAN)
法人向けWi-Fi(無線LAN) 法人向け有線LAN
法人向け有線LAN LTEルーター
LTEルーター 法人向けNAS・HDD
法人向けNAS・HDD SSD
SSD ブルーレイ/DVD/CDドライブ
ブルーレイ/DVD/CDドライブ 法人向けメモリー・組込み/OEM
法人向けメモリー・組込み/OEM 法人向けUSBメモリー
法人向けUSBメモリー メモリーカード・カードリーダー/ライター
メモリーカード・カードリーダー/ライター 映像/音響機器
映像/音響機器 法人向け液晶ディスプレイ
法人向け液晶ディスプレイ 法人向けケーブル
法人向けケーブル 法人向けマウス・キーボード・入力機器
法人向けマウス・キーボード・入力機器 法人向けヘッドセット
法人向けヘッドセット 法人向けスマートフォンアクセサリー
法人向けスマートフォンアクセサリー 法人向けタブレットアクセサリー
法人向けタブレットアクセサリー 法人向け電源関連用品
法人向け電源関連用品 法人向けアクセサリー・収納
法人向けアクセサリー・収納 テレビアクセサリー
テレビアクセサリー オフィスサプライ
オフィスサプライ その他周辺機器
その他周辺機器 データ消去
データ消去