WEX-G300をWHR-G300NにWPSボタンを押して接続しようとしましたが接続できません
Q
詳細
WPSボタンを押して自動接続しようとしましたが、接続に失敗します
中継機のWPSランプが速い緑色の点滅となり、親機接続ランプは点灯しません
対象商品
Wi-Fiルーター
WHR-G300N
Wi-Fi中継機
WEX-G300
A
WHR-G300N(以下、親機)の出荷時の無線の認証方式は、WEX-G300(以下、中継機)が対応できる認証方式ではないため、接続に失敗します。
親機の暗号化方式を、中継機が対応できる認証方式「WPA/WPA2 mixed」に変更することで、接続することができます。
下記をご確認頂き、設定を行ってください。
設定を行う前の確認事項
親機の設定変更を行う前に、必ず下記をご確認ください。
ご利用のWi-Fiアダプター/端末(パソコン・ゲーム機など)によっては、設定変更後に無線接続できなくなる可能性があります。
1. 現在既に、親機と無線接続しているWi-Fiアダプター/端末がある場合、「WPA2-PSK(AES)」または「WPA/WPA2 mixed」で接続可能か確認します。
ご利用のWi-Fiアダプター/端末の取扱説明書等をご確認ください
「WPA-PSK(AES)」でしか接続できないWi-Fiアダプター/端末は、親機の設定を「WPA/WPA2 mixed」に変更すると、親機には接続できますが、中継機には無線接続ができなくなります。
2. 親機の認証方式を変更する前に、AOSS接続情報を削除します。
AOSS接続情報を削除すると、既に親機とAOSSで接続していたWi-Fiアダプター/端末は接続が切断されます。親機の認証方式を変更した後、再度接続設定を行う必要があります。
1. 親機の認証方式を変更します
1. 親機に接続しているパソコン(※)から、親機の設定画面を表示します。
可能な限り、親機と有線で接続しているパソコンで行ってください。
2. AOSSボタン(※図1)の色を確認します。

※図1
3. 「無線設定」-「基本(11g)」をクリックします。

4. 「無線の認証」を「WPA/WPA2 mixemode - PSK」に変更し、「設定」ボタンをクリックします。
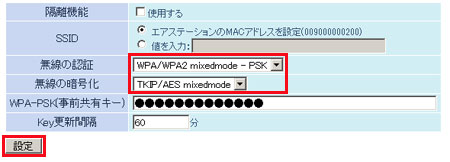
変更すると、「無線の暗号化」が自動で「TKIP/AES mixemode」になります。
暗号化キーを変更したい場合は、「WPA-PSK(事前共有キー)」に任意の文字列を入力し、必ずメモして忘れないようにしてください。
5. ログアウトをクリックし、ブラウザーを閉じます。
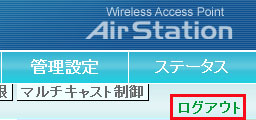
2. 親機と中継機をWPSで接続します
1. 中継機を親機の近くに設置し、電源を入れます。
1分程度して、前面ランプが以下の状態になっていることを確認します。
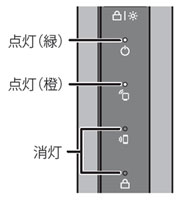
ランプが上図の状態でない場合は、中継機の底面のRESETボタンをパワーランプが点滅するまで(約5秒間)押して初期化します。
本体前面のランプがすべて消えている場合は、背面の電源ボタンを押してONにしてください。
2. 中継機のWPSボタンを、WPSランプが2回周期で緑色に点滅するまで押し続けます。

3. 親機のAOSSボタンを、SECURITYランプが点滅するまで(約1秒間)ボタンを押して、AOSS/WPS接続を開始します。

4. 約2分待ちます。
この間に自動的に再起動しますので、手を触れずにそのままお待ちください。
5. 中継機の親機接続ランプとWPSランプが緑色に点灯していれば、親機との無線接続は完了です。
WPSランプが速く点滅している場合は、親機と中継機を近づけて手順2~3をもう一度行います。
6. いったん中継機の電源をオフにし、設置したい場所に移動・設置してもう一度電源をオンにします。
約1分後、中継機の親機接続ランプが緑色で点灯または点滅していることを確認します。
3. Wi-Fiアダプター/端末を再度無線接続します
無線が切断されたWi-Fiアダプター/端末は、親機または中継機と無線接続を行います。
AOSS/WPSで接続する場合
手動で接続する場合
接続するSSID・暗号化キーは、設定画面で変更していない限り、親機本体のシールに記載されている[SSID][KEY]の値です。
このご質問の対象となる商品・OS・接続機器を表示
商品
OS・接続機器
チャット・LINEでのサポートについて
下記商品はチャット・LINEでのサポート対象外のため、電話またはメールにてお問合せいただきますようお願いいたします。
法人様向けネットワーク商品
ネットワーク対応ハードディスク(TeraStation)
<注意事項>
以下のいずれかに該当する場合、お客様の同意なくチャット・LINEでのサポートを終了させていただく場合がございます。ご了承ください。
同一のお客様から同一内容のお問合せ等の入力が複数あった場合
本サービスに関係のない画像・動画・スタンプ等が送信された場合
一定時間以上お客様からの返信がされない場合
営業時間
<オペレーター受付時間>
月~土・祝 9:30~21:00
日 9:30~17:30
※AIによる自動応答は24時間ご利用いただけます。
メールで相談について
個人向けWi-Fi/有線LAN製品、ストレージ製品のお客様にはメールで問い合わせいただく前にAIが問題解決のお手伝いを行います。
いずれかを選択して進んでください。




