LinkStation/TeraStationをパソコンに直接接続してEMモードから復旧させる方法
Q
LinkStation/TeraStationをパソコンに直接接続してEMモードから復旧させる方法
【参考FAQ】お困りの状況別トラブルシューティング TeraStation編 LinkStation編
A
LinkStation/TeraStationのファームウェアを更新する場合は、商品のIPアドレスとパソコンのIPアドレスを合わせて設定する必要があります。
しかし、EMモードになっていると商品のIPアドレスが初期値に戻ってしまうなど、IPアドレスがパソコンと合わない状態になる場合があります。この場合、商品のIPアドレスの変更ができないため、パソコンと商品を直接接続してパソコンのIPアドレスを商品に合わせて設定してファームウェアを更新します。
ファームウェアアップデータの説明文に書かれている注意事項を必ず読んでおいてください。
手順1. ファームウェア更新の準備をします
1. ファームウェアアップデータをダウンロードしてパソコンに保存しておきます。
ファームウェアの更新には商品ごとに用意されたアップデータが必要です。
予めダウンロードページから該当商品のアップデータをダウンロードしておきます。
2. 常駐ソフトを停止します。
パソコンにファイアウォールや常駐ソフトなどが機能しているとファームウェアの更新の失敗の原因になる可能性があります。ファイアウォールや常駐ソフトを一時的に無効に設定します。
ウイルスバスター
ウイルスバスター クラウドは、パーソナルファイアウォール機能がないため、操作は不要です。
1.画面右下のタスクトレイ内に表示される"ウイルスバスター"のアイコンを右クリックし、メイン画面を起動します。
2."パーソナルファイアウォール"を無効にします。
無線接続の設定が完了した後、ファイアウォール機能を有効に戻す場合は、同様の手順で"パーソナルファイアウォール"を有効にします。
ノートン・インターネットセキュリティ
1.画面右下のタスクトレイ内に表示される"Norton Internet Security"のアイコンを右クリックし、[スマートファイアウォールを無効にする]をクリックします。
2.[セキュリティ要求]ウィンドウの[期間を選択してください。]ドロップダウンリストでスマートファイアウォールをオフにする期間を選択します。
3.[OK]をクリックします。
無線接続の設定が完了した後、ファイアウォール機能を有効に戻す場合は、タスクトレイ内に表示される"Norton Internet Security"のアイコンを右クリックし、[スマートファイアウォールを有効にする]をクリックします。
カスペルスキーインターネットセキュリティ
1.画面右下のタスクトレイ内に表示される"カスペルスキーインターネットセキュリティ"のアイコンを右クリックし、[保護機能の一時停止]をクリックします。
2.「一時停止」を選択し、「保護機能の一時停止」をクリックします。
無線接続の設定が完了した後、ファイアウォール機能を有効に戻す場合は、画面右下のタスクトレイ内に表示される"カスペルスキーインターネットセキュリティ"のアイコンをクリックし、セキュリティインジケーターをクリックし、保護機能の[再開]をクリックします。
ウイルスセキュリティZERO
1.画面右下のタスクトレイ内に表示される"ウイルスセキュリティ"のアイコンを右クリックし、[設定とお知らせ]をクリックします。
2."不正侵入を防ぐ"からファイアウォールの設定を無効(開放)にします。
無線接続の設定が完了した後、ファイアウォール機能を有効に戻す場合は、パソコンを再起動してください。
マカフィー・インターネットセキュリティ
1.画面右下のタスクトレイ内に表示されるマカフィー・インターネットセキュリティのアイコンをダブルクリックします。
2.[Webと電子メールの保護]をクリックします。
3.[ファイアウォール]リンクをクリックします。
4.[ファイアウォール オプション] ウィンドウで、[オフにする] ボタンをクリックします。
5.再開時間を選択し、[オフにする] をクリックします。
無線接続の設定が完了した後、ファイアウォール機能を有効に戻す場合は、同様の手順でファイアウォールの設定を有効(オン)にします。
手順2. 商品のIPアドレスを確認します
1. 商品をパソコンにLANケーブルで直接接続します。
2. NAS Navigator2を起動します。
Windowsでは、デスクトップの[BUFFALO NAS Navigator2]アイコン(※図1)をダブルクリックします。
Mac では、Dock内の[NAS Navigator2]アイコン(※図2)をクリックします。
※図1 ※図2
3. 機器を選択し、IPアドレスとサブネットマスクを確認します。
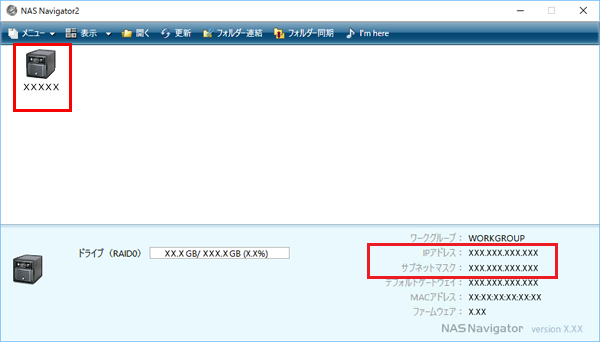
Windowsの例
手順3. パソコンのIPアドレスを変更します
パソコンのIPアドレスを変更します。
IPアドレスの設定例
手順2で確認した機器のIPアドレスが 192.168.11.150 の場合、パソコンのIPアドレスは192.168.11.151 に設定します。
サブネットマスクは同じ値、255.255.255.0に設定します。
手順4. ファームウェアを更新する
1. ダウンロードしたファームウェアを解凍し、ファームウェアを起動します。

更新対象となる商品が複数ある場合は、アップデータの左上のコンボボックスで商品を選択します。
商品が検出されない場合は、パソコンのIPアドレスが正しく設定されているか確認します。
2. [ファームウェア更新] ボタンを押します。
3. パスワード入力画面が表示されます。
パスワードを入力し [OK] を押してください。
4. ファームウェアの転送と更新が開始されるので、完了するまで待ちます。
5. 完了メッセージが表示されたら、アップデート完了です。
6. パソコンのIPアドレスを元の値に戻します。
パソコンのIPアドレスを変更した手順で設定画面を開き、記録したIPアドレスに設定を戻してください。
ファームウェアの更新に失敗する場合
このご質問の対象となる商品・OS・接続機器を表示
商品
OS・接続機器
チャット・LINEでのサポートについて
下記商品はチャット・LINEでのサポート対象外のため、電話またはメールにてお問合せいただきますようお願いいたします。
法人様向けネットワーク商品
ネットワーク対応ハードディスク(TeraStation)
<注意事項>
以下のいずれかに該当する場合、お客様の同意なくチャット・LINEでのサポートを終了させていただく場合がございます。ご了承ください。
同一のお客様から同一内容のお問合せ等の入力が複数あった場合
本サービスに関係のない画像・動画・スタンプ等が送信された場合
一定時間以上お客様からの返信がされない場合
営業時間
<オペレーター受付時間>
月~土・祝 9:30~21:00
日 9:30~17:30
※AIによる自動応答は24時間ご利用いただけます。
メールで相談について
個人向けWi-Fi/有線LAN製品、ストレージ製品のお客様にはメールで問い合わせいただく前にAIが問題解決のお手伝いを行います。
いずれかを選択して進んでください。
 Wi-Fi(無線LAN)
Wi-Fi(無線LAN) 有線LAN
有線LAN HDD(ハードディスク)・NAS
HDD(ハードディスク)・NAS SSD
SSD ブルーレイ/DVD/CDドライブ
ブルーレイ/DVD/CDドライブ メモリー
メモリー USBメモリー
USBメモリー メモリーカード・カードリーダー/ライター
メモリーカード・カードリーダー/ライター 映像/音響機器
映像/音響機器 ケーブル
ケーブル マウス・キーボード・入力機器
マウス・キーボード・入力機器 Webカメラ・ヘッドセット
Webカメラ・ヘッドセット スマートフォンアクセサリー
スマートフォンアクセサリー タブレットアクセサリー
タブレットアクセサリー 電源関連用品
電源関連用品 アクセサリー・収納
アクセサリー・収納 テレビアクセサリー
テレビアクセサリー その他周辺機器
その他周辺機器 法人向けWi-Fi(無線LAN)
法人向けWi-Fi(無線LAN) 法人向け有線LAN
法人向け有線LAN LTEルーター
LTEルーター 法人向けNAS・HDD
法人向けNAS・HDD SSD
SSD ブルーレイ/DVD/CDドライブ
ブルーレイ/DVD/CDドライブ 法人向けメモリー・組込み/OEM
法人向けメモリー・組込み/OEM 法人向けUSBメモリー
法人向けUSBメモリー メモリーカード・カードリーダー/ライター
メモリーカード・カードリーダー/ライター 映像/音響機器
映像/音響機器 法人向け液晶ディスプレイ
法人向け液晶ディスプレイ 法人向けケーブル
法人向けケーブル 法人向けマウス・キーボード・入力機器
法人向けマウス・キーボード・入力機器 法人向けヘッドセット
法人向けヘッドセット 法人向けスマートフォンアクセサリー
法人向けスマートフォンアクセサリー 法人向けタブレットアクセサリー
法人向けタブレットアクセサリー 法人向け電源関連用品
法人向け電源関連用品 法人向けアクセサリー・収納
法人向けアクセサリー・収納 テレビアクセサリー
テレビアクセサリー オフィスサプライ
オフィスサプライ その他周辺機器
その他周辺機器 データ消去
データ消去
