Wi-Fi中継機を2台使って、通信距離をさらに延ばす(WEX-733D)
Q
Wi-Fi中継機WEX-733Dを2台使って、通信距離をさらに延ばす方法を教えてください。
A
Wi-Fiルーターとお使いの機器(パソコン・スマートフォン等)の間に中継機WEX-733Dを2台配置すると、通信距離をさらに延ばすことができます。
以下に、WEX-733Dを2台使って通信する設定方法を説明します。
構成例
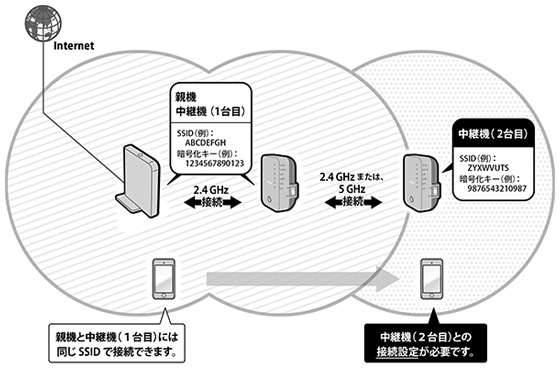
設定の概要
Wi-Fiルーターと1台目の中継機は、2.4GHzで接続します。
中継機同士は、2.4GHzまたは5GHz(W52)で接続します。
2台目の中継機は、SSIDを変更する必要があります。
中継機同士を、Wi-Fiルーターとは異なる周波数帯で接続する(上の例では中継機同士を5GHzで接続する)と、中継による無線の実効速度の低下を抑えられる場合があります。
設定に必要な機器
中継機の設定を行うために、有線LAN端子を搭載したパソコンが必要です。
詳細な手順は下記をご確認ください。
Step1. 中継機の設定を初期化します
接続に使用するすべての中継機は、出荷時の状態(初期化した状態)である必要があります。
すでに接続設定済みの中継機や、過去に接続設定を行った中継機を使用する場合は、必ずすべての中継機を初期化し、 1台目から順番に接続設定(Step2以降)を行ってください。
初期化は以下の手順で行います。
1. 中継機をコンセントに挿し込み、電源スイッチをオンにします。
2. 約1分後、中継機のWPSボタンをPOWERランプが速く点滅するまで(約10秒間)長押しします。
POWERランプが速く点滅したら、ボタンから手を離します。
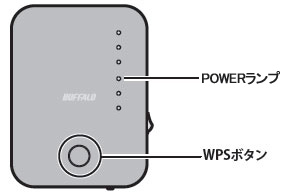
3. 初期化が完了すると、POWERランプだけが緑色に点灯します。

以上で初期化は完了です。
Step2. 1台目の中継機を接続します
設置済みのWi-Fiルーターに、1台目の中継機を接続します。
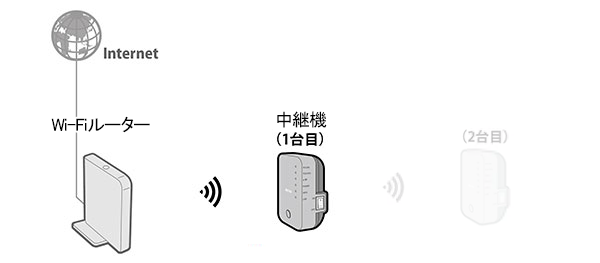
1. 現在お使いのWi-FiルーターのSSIDと暗号化キーを控えます。
SSIDや暗号化キーについての詳細は、Wi-Fiルーターの取扱説明書を参照してください。
バッファロー製Wi-FiルーターのSSID・暗号化キーの確認方法は下記のFAQを参照してください。
2. 現在お使いのWi-Fiルーターに、お使いの機器(パソコンや携帯端末など)を接続してインターネットに接続できることを確認します。
インターネットに接続できない場合、Wi-Fiルーターの説明書を参照して設定を行い、インターネットに接続できることを確認してください。
3. 1台目の中継機の底面のAUTO/5GHzスイッチが「AUTO」になっていることを確認し、Wi-Fiルーターの近くのコンセントに挿し込み、電源スイッチをオンにします。
約1分後、POWERランプだけが緑色に点灯していることを確認します。
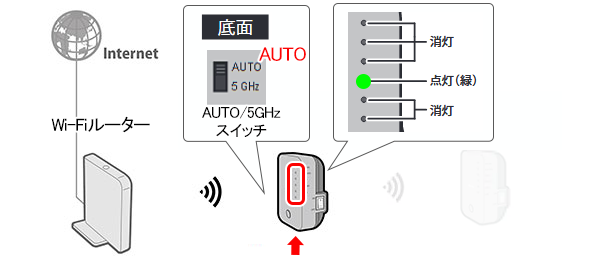
4. 設定用パソコンと中継機をLANケーブルで接続します。
5. ブラウザーを開き、「http://repeaterXXXX.set」(repeaterXXXX.setの部分はセットアップカードの「アドレス」欄に記載されている文字列)を入力してEnterキーを押します。
6. ユーザー名欄に「admin」、パスワード欄に「password」を入力し、[OK]をクリックします。
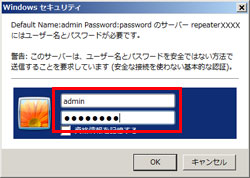
7. Wi-Fiルーターの検索画面が表示されたら、接続するWi-Fiルーター(手順1で確認したSSIDと同じもので帯域欄が「2.4G」のもの)を選択し、[次へ]をクリックします。
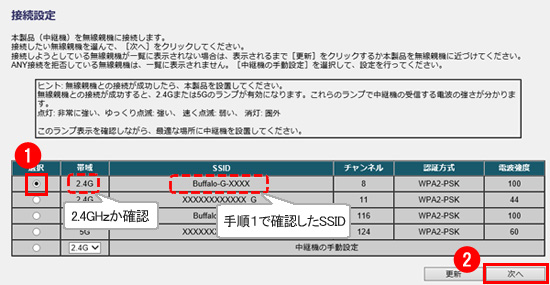
8. 選択したWi-Fiルーターの暗号化キーを入力して[次へ]をクリックします。
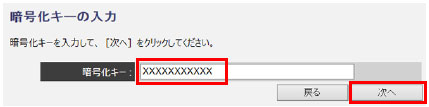
9. しばらく待って以下の画面が表示されたら、[次へ]をクリックします。
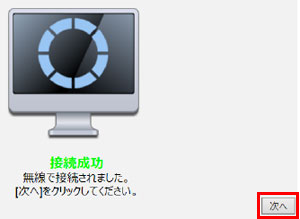
10. そのまま[設定する]をクリックします。
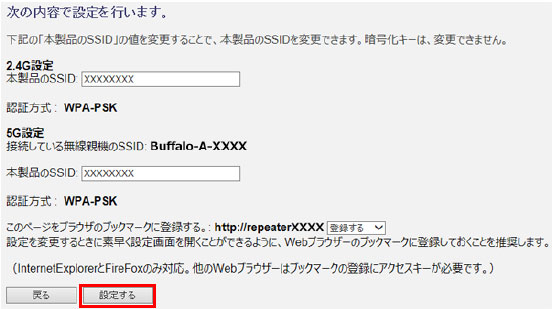
11. 以下の画面が表示されたら、ブラウザーを終了します。
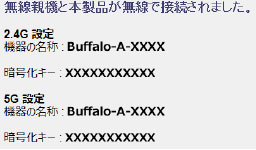
12. いったん中継機の電源をオフにし、中継機を設置したい場所に移動・設置してもう一度電源をオンにします。
約1分後、中継機の2.4GHzランプが点灯または点滅していることを確認します。
13. お使いのパソコンや携帯端末を中継機に近づけ、インターネットに接続できることを確認してください。
中継機の子機接続ランプが点灯していないときは、一度パソコンや携帯端末の無線機能をオフにし、もう一度オンにしてください。
以上でWi-Fiルーターと1台目の中継機との接続は完了です。
Step3. 2台目の中継機を接続します
1台目の中継機に、2台目の中継機を接続します。

1. 2台目の中継機の底面のAUTO/5GHzスイッチが「AUTO」になっていることを確認し、1台目の中継機の近くのコンセントに挿し込み、電源スイッチをオンにします。
約1分後、POWERランプだけが緑色に点灯していることを確認します。
中継機同士を5GHz固定で接続したい場合は、2台目の中継機の底面のスイッチを「5GHz」に設定します。

2. 2台目の中継機のWPSボタンを、WPSランプが2回周期で点滅するまで(約2秒間)長押しします。
2回周期で点滅したら、ボタンから手を離します。
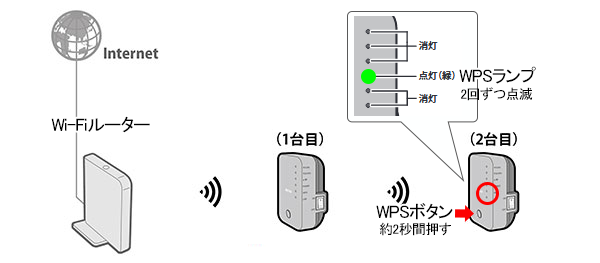
3. 1台目の中継機のWPSボタンを、WPSランプが2回周期で点滅するまで(約2秒間)長押しします。
2回周期で点滅したら、ボタンから手を離します。
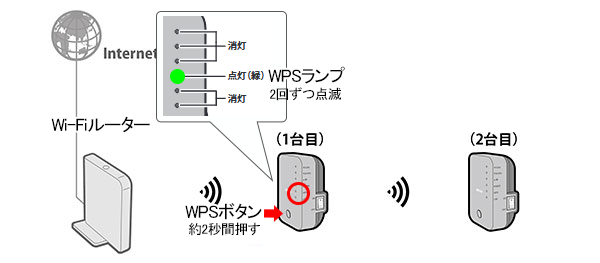
4. 約4分後、WPSランプが点灯していることを確認します。
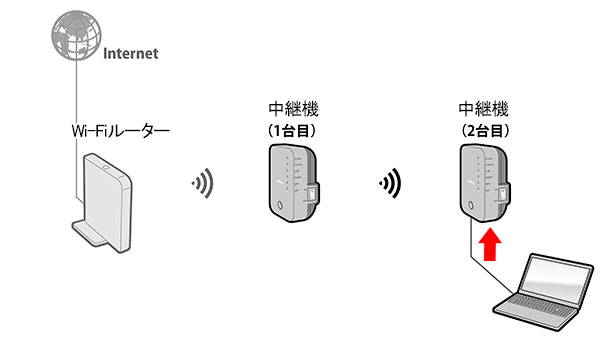
この間に中継機は自動的に再起動しますので、手を触れずにそのままお待ちください。
WPSランプが速く点滅している場合は、中継機同士を近づけ、手順2~3をもう一度行ってください。
5. いったん2台目の中継機の電源をオフにし、設置したい場所に設置してもう一度電源をオンにします。
約1分後、5GHzランプまたは2.4GHzランプが点灯または点滅していることを確認します。
以上で中継機同士の接続は完了です。
Step4. 2台目の中継機のSSIDを変更します
中継機同士の接続が完了したら、2台目の中継機のSSIDを変更します。
中継機のSSIDはすべて異なるものを設定する必要があります。
1. 設定用パソコンと2台目の中継機をLANケーブルで接続します。
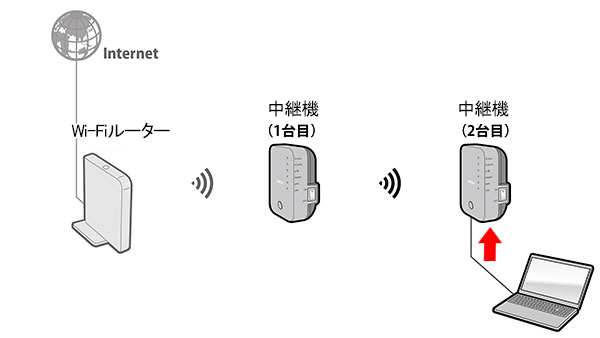
2. ブラウザーを開き、「http://repeaterXXXX.set」(repeaterXXXX.setの部分はセットアップカードの「アドレス」欄に記載されている文字列)を入力してEnterキーを押します。
3. ユーザー名欄に「admin」、パスワード欄に「password」を入力し、[OK]をクリックします。
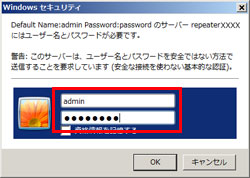
4. 画面左のメニューより、「詳細設定」-「2.4GHz無線設定」を選択します。
5. SSIDを任意のものに変更し、[設定する]をクリックします。
変更後のSSIDは忘れずに控えてください。次のStep5で必要となります。
必ず他の中継機と異なるSSIDを設定します。
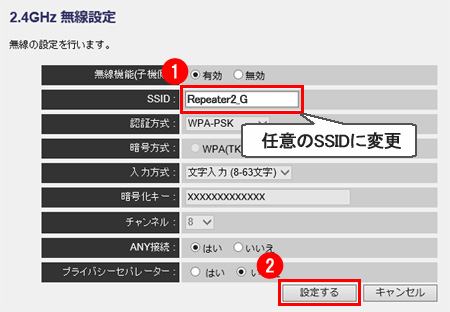
6.[他の項目も変更]をクリックします。
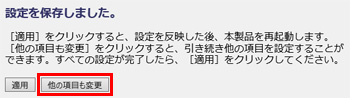
7. 画面左のメニューより、「詳細設定」-「5GHz無線設定」を選択します。
8. SSIDを任意のものに変更し、[設定する]をクリックします。
変更後のSSIDは忘れずに控えてください。次のStep5で必要となります。
必ず他の中継機と異なるSSIDを設定します。
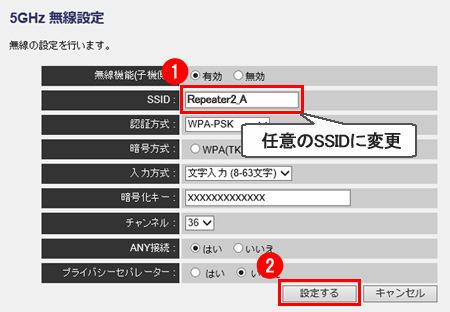
9.[適用]をクリックします。
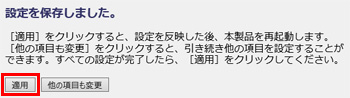
10. 以下の画面が表示されたら、設定が反映されるまで約1分待ちます。
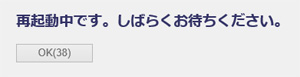
以上で設定は完了です。
Step5. お使いの機器を中継機に接続する
2台目の中継機のSSIDを変更したら、お使いの機器(パソコンや携帯端末など)を2台目の中継機に接続します。
接続方法は、お使いの機器の取扱説明書を参照してください。
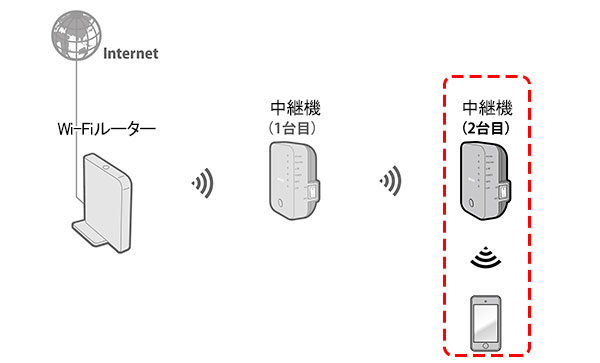
お使いの機器からインターネットに接続できれば設定はすべて完了です。
参考FAQ
このご質問の対象となる商品・OS・接続機器を表示
商品
OS・接続機器
チャット・LINEでのサポートについて
下記商品はチャット・LINEでのサポート対象外のため、電話またはメールにてお問合せいただきますようお願いいたします。
法人様向けネットワーク商品
ネットワーク対応ハードディスク(TeraStation)
<注意事項>
以下のいずれかに該当する場合、お客様の同意なくチャット・LINEでのサポートを終了させていただく場合がございます。ご了承ください。
同一のお客様から同一内容のお問合せ等の入力が複数あった場合
本サービスに関係のない画像・動画・スタンプ等が送信された場合
一定時間以上お客様からの返信がされない場合
営業時間
<オペレーター受付時間>
月~土・祝 9:30~21:00
日 9:30~17:30
※AIによる自動応答は24時間ご利用いただけます。
メールで相談について
個人向けWi-Fi/有線LAN製品、ストレージ製品のお客様にはメールで問い合わせいただく前にAIが問題解決のお手伝いを行います。
いずれかを選択して進んでください。
 Wi-Fi(無線LAN)
Wi-Fi(無線LAN) 有線LAN
有線LAN HDD(ハードディスク)・NAS
HDD(ハードディスク)・NAS SSD
SSD ブルーレイ/DVD/CDドライブ
ブルーレイ/DVD/CDドライブ メモリー
メモリー USBメモリー
USBメモリー メモリーカード・カードリーダー/ライター
メモリーカード・カードリーダー/ライター 映像/音響機器
映像/音響機器 ケーブル
ケーブル マウス・キーボード・入力機器
マウス・キーボード・入力機器 Webカメラ・ヘッドセット
Webカメラ・ヘッドセット スマートフォンアクセサリー
スマートフォンアクセサリー タブレットアクセサリー
タブレットアクセサリー 電源関連用品
電源関連用品 アクセサリー・収納
アクセサリー・収納 テレビアクセサリー
テレビアクセサリー その他周辺機器
その他周辺機器 法人向けWi-Fi(無線LAN)
法人向けWi-Fi(無線LAN) 法人向け有線LAN
法人向け有線LAN LTEルーター
LTEルーター 法人向けNAS・HDD
法人向けNAS・HDD SSD
SSD ブルーレイ/DVD/CDドライブ
ブルーレイ/DVD/CDドライブ 法人向けメモリー・組込み/OEM
法人向けメモリー・組込み/OEM 法人向けUSBメモリー
法人向けUSBメモリー メモリーカード・カードリーダー/ライター
メモリーカード・カードリーダー/ライター 映像/音響機器
映像/音響機器 法人向け液晶ディスプレイ
法人向け液晶ディスプレイ 法人向けケーブル
法人向けケーブル 法人向けマウス・キーボード・入力機器
法人向けマウス・キーボード・入力機器 法人向けヘッドセット
法人向けヘッドセット 法人向けスマートフォンアクセサリー
法人向けスマートフォンアクセサリー 法人向けタブレットアクセサリー
法人向けタブレットアクセサリー 法人向け電源関連用品
法人向け電源関連用品 法人向けアクセサリー・収納
法人向けアクセサリー・収納 テレビアクセサリー
テレビアクセサリー オフィスサプライ
オフィスサプライ その他周辺機器
その他周辺機器 データ消去
データ消去
