LinkStationが起動しない!電源トラブル時にデータを守りつつ対処する方法とは?


パソコン、タブレット、スマホなど複数のネットワーク機器からいつでもアクセスできて、データの保存・共有ができるLinkStation(リンクステーション)。不足の事態によって突然起動できなくなってしまった時は、どうすればいいのでしょうか? 保存されている大切なデータを守りつつ、トラブルの原因を特定し、対処する方法をご紹介します。
本記事は、LinkStationの電源トラブルに関する情報をまとめております。ネットワークに関するトラブルについて参照したい方は下記の記事をご参照ください。
目次
1.考えられる原因と対処法

LinkStationは、アクセスポイントやハブを介して、ネットワーク上のパソコン、タブレット、スマートフォン等の端末とつながっています。突然アクセスできなくなるなどのトラブルが発生した時には、どの機器に問題があるのかを特定し、適切に対処することが必要です。まずはLinkStationの状態を確認するため、本体の電源ランプを確認してください。

1-1.電源ランプが点滅している場合
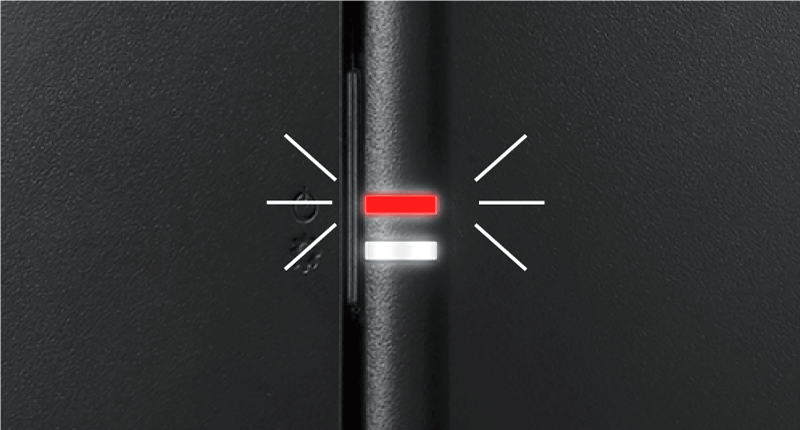
電源ランプが点滅している時には、LinkStationは起動しています。点滅は、エラーの発生やファームウェアアップデート等、本体の状態を伝えるためのメッセージです。多くのLinkStationでは、電源ランプの色や点滅の仕方によって状態を知ることができますので、以下のページを参考にエラーコードまたはインフォメーションコードを確認し、適切に対処してください。状態を確認せずに、いきなり強制終了や再起動をしたり、電源ケーブルを抜いたりすると、状態が悪化し、大切なデータを失うことになりかねません。必ず正しい手順で対応するようにしてください。
1-2.電源ランプが正常に点灯している場合

電源ランプが白色または青色に点灯している時には、LinkStationは正常に動作しています。この状態でLinkStationにアクセスできない場合は、何らかの理由でネットワーク接続が切断されている、LANケーブルやアクセスポイント、スイッチングハブ、端末に問題があるなど、様々な原因が考えられます。以下のページを参考に原因を特定し、適宜対処してください。いきなり強制終了や再起動をしたり、電源ケーブルを抜いたりすることは避けてください。
1-3.電源ランプが点灯/点滅していない場合

電源ランプが点灯も点滅もせず暗い状態の時は、LinkStationは起動していません。本体の電源スイッチを確認し、電源スイッチがOFFの場合はONに、ONの場合は一度OFFにした後ONにして、LinkStationが起動できるかどうかを確認してください。
◎起動できた場合
起動後しばらく待ってから、パソコン等の端末からアクセスできるかどうかを確認してください。アクセスできない場合は前項1-2を参照してください。
◎起動できない場合
以下を順にチェックして原因を特定し、適宜対処してください。
1-3-1.ACアダプターをチェックする

LinkSationが起動できないというご相談の中で意外と多いのが、ACアダプターが抜けていた、緩んでいたのが原因だったという事例です。まず最初にコンセント側、本体側の電源プラグをそれぞれ確認して、抜けたり緩んだりしていた場合はしっかりと挿し直してください。
電源プラグを挿し直しても起動できない場合は、ACアダプターが故障している可能性もあります。同じ機種のLinkStationが複数台ある場合は、ACアダプターを交換して、起動するかどうかを確かめてみてください※。ACアダプターの故障が疑われる場合は、当社お客様サポートにご相談ください。
ACアダプターの仕様は製品や機種によって異なるため、違う製品や機種のACアダプターで給電すると、LinkStation本体が故障する可能性があります。付属のACアダプター以外での給電はしないようにしてください。
1-3-2.電源タップをチェックする

LinkStationを直接コンセントにつながず、電源タップ経由でつないでいる場合は、電源タップに問題がある可能性もあります。以下をチェックしてください。
電源タップのプラグがコンセントにしっかり挿さっているかどうかを確認してください。プラグが抜けたり緩んだりしている場合は、しっかりと挿し直してください。
電源タップには複数の差込口があります。ACアダプターの電源プラグを挿す差込口を替えることで、接点の酸化などによる導通不良が解消する場合がありますので、一度別の差込口で試してみてください。
電源タップがタコ足配線になっている場合は、電源容量の不足により、LinkStationが起動できなくなっている可能性があります。一度他の製品の電源プラグを外して、LinkStationだけをつないで起動してみてください。この方法で起動できた場合は、タコ足配線をやめて別のコンセントから電源を取るなど、電源環境を見直してください。
電源タップを通さずに、LinkStationのACアダプターを直接コンセントにつないでみてください。この方法で起動できた場合は、断線など電源タップの故障が考えられますので、別の電源タップに交換してください。
1-3-3.UPS(無停電電源装置)をチェックする

LinkStationを直接コンセントにつながず、UPS経由でつないでいる場合は、UPSに問題がある可能性もあります。以下をチェックしてください。
UPSの取扱説明書やメーカーサイトのサポートページを参照し、UPSが正常動作しているかどうかを確認してください。
UPSを通さずに、LinkStationのACアダプターを直接コンセントにつないでみてください。この方法で起動できた場合は、UPSに原因があると考えられますので、UPSのメーカーにご相談ください。
1-3-4.LinkStationの設定を初期化する
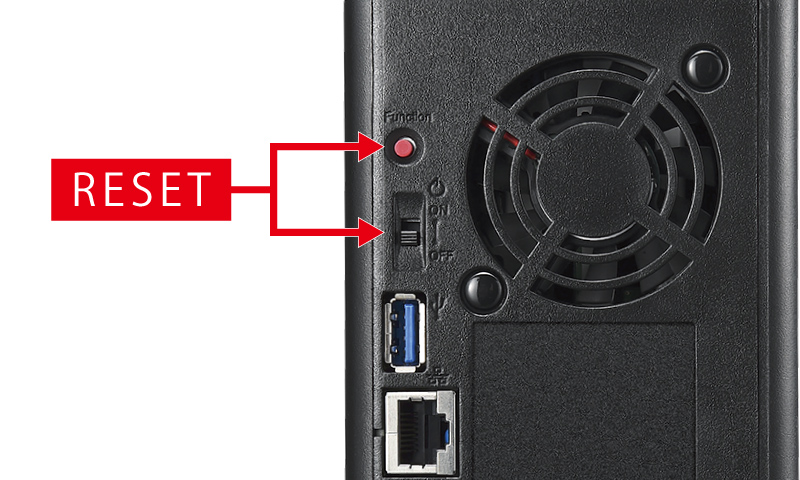
LinkStationが起動できない場合に、ネットワーク設定を初期化することで起動できるようになることがあります。以下のページを参考に設定の初期化を実行してみてください。
設定の初期化を行っても、保存されているデータは削除されません。
1-3-5.解決できない場合
2.製品別サポート情報の確認方法
バッファロー公式サイトには、LinkStation等の製品サポート情報が掲載されています。トップページの右上にある虫めがねマークをクリックし、商品の型番を入力・決定し、表示された製品ページの「よくあるご質問」をクリックすると、トラブル解決や設定手順などの情報をご確認いただけますので、ぜひご利用ください。
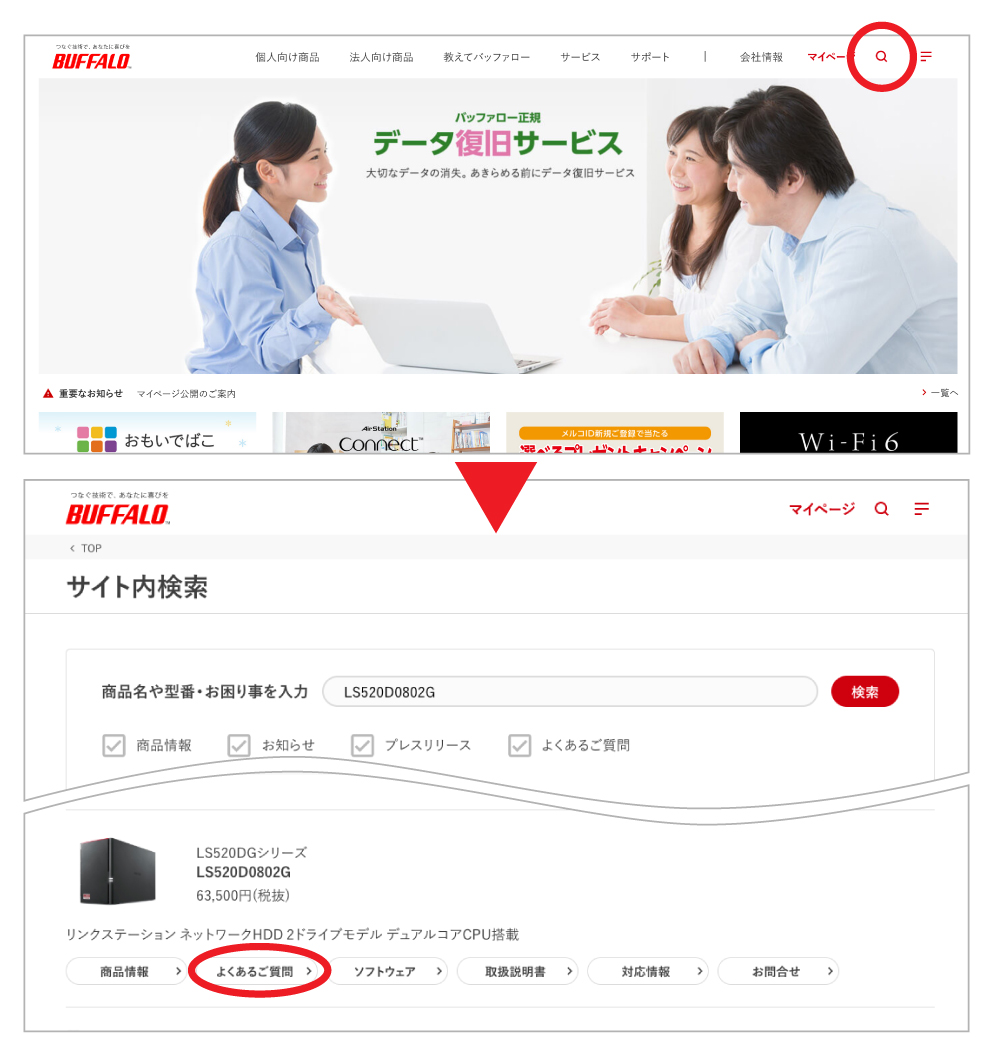
3.復旧サービス内容

バッファローでは、LinkStationをご利用いただいているお客様の大切なデータを守るために、データ復旧サービスをご提供しています。
Web申し込みフォームからお申し込みいただいた後、トラブルが発生した機器を当社へお持ち込み、またはご送付いただきます。お預かり品の状態を診断し、お見積りをご提示した上で、復旧作業のご注文をいただきます。

復旧内容の詳細についてはこちらをご参照ください。
復旧料金
当社のデータ復旧サービスは、お客様に安心してご利用いただけるよう、3段階の障害レベルを設定し、一律固定料金制にてご注文を承っています。必ず事前にメディアの診断を行い、障害レベルとお見積もりをご提示し、ご納得いただいてから作業を行います。診断・お見積りは無料で、お見積り後に作業を行わない場合もキャンセル料はいただきません。復旧用のメディアの代金も復旧料金に含まれており、作業後に追加料金が発生する心配がありません。

 Wi-Fi(無線LAN)
Wi-Fi(無線LAN) 有線LAN
有線LAN HDD(ハードディスク)・NAS
HDD(ハードディスク)・NAS SSD
SSD ブルーレイ/DVD/CDドライブ
ブルーレイ/DVD/CDドライブ メモリー
メモリー USBメモリー
USBメモリー メモリーカード・カードリーダー/ライター
メモリーカード・カードリーダー/ライター 映像/音響機器
映像/音響機器 ケーブル
ケーブル マウス・キーボード・入力機器
マウス・キーボード・入力機器 Webカメラ・ヘッドセット
Webカメラ・ヘッドセット スマートフォンアクセサリー
スマートフォンアクセサリー タブレットアクセサリー
タブレットアクセサリー 電源関連用品
電源関連用品 アクセサリー・収納
アクセサリー・収納 テレビアクセサリー
テレビアクセサリー その他周辺機器
その他周辺機器 法人向けWi-Fi(無線LAN)
法人向けWi-Fi(無線LAN) 法人向け有線LAN
法人向け有線LAN LTEルーター
LTEルーター 法人向けNAS・HDD
法人向けNAS・HDD SSD
SSD ブルーレイ/DVD/CDドライブ
ブルーレイ/DVD/CDドライブ 法人向けメモリー・組込み/OEM
法人向けメモリー・組込み/OEM 法人向けUSBメモリー
法人向けUSBメモリー メモリーカード・カードリーダー/ライター
メモリーカード・カードリーダー/ライター 映像/音響機器
映像/音響機器 法人向け液晶ディスプレイ
法人向け液晶ディスプレイ 法人向けケーブル
法人向けケーブル 法人向けマウス・キーボード・入力機器
法人向けマウス・キーボード・入力機器 法人向けヘッドセット
法人向けヘッドセット 法人向けスマートフォンアクセサリー
法人向けスマートフォンアクセサリー 法人向けタブレットアクセサリー
法人向けタブレットアクセサリー 法人向け電源関連用品
法人向け電源関連用品 法人向けアクセサリー・収納
法人向けアクセサリー・収納 テレビアクセサリー
テレビアクセサリー オフィスサプライ
オフィスサプライ その他周辺機器
その他周辺機器 データ消去
データ消去