パソコンが起動できないときにセーフモードで起動する方法(Windows 11/Windows 10)


Windows 11/Windows 10は、トラブルが発生してパソコンが起動できなくなった場合に、自動修復を行い、必要に応じて以前の状態に戻す回復機能を搭載しています。しかし以前の状態に戻す作業は時間がかかり、最終的に解決できない場合もあります。また、これらの作業を行うことで、パソコンに保存されていたデータが消失してしまう危険もあります。パソコンの状態を確認したいとき、緊急起動して最小限の作業を行いたいときには、セーフモードを試してみましょう。
目次
症状別の対処法については以下をご参照ください。
1. セーフモードとは
セーフモードとは、パソコンに問題が発生したときに使用する診断用の起動モードです。パソコンが起動できる状態であれば、Windows 11/Windows 10の設定、システム構成(msconfig)、shutdownコマンドなどによって、最小限のドライバーだけを読み込むセーフモードで起動し、トラブルを解決するための診断を行うことができます。またMicrosoft Officeなどのアプリケーションを使用して、最小限の作業を行うこともできます※。
今回は、Windows 11/Windows 10のパソコンが起動できず、上記の方法が適用できない場合に、セーフモードで起動する方法をご紹介します。
アプリケーションによっては、起動できない場合や一部の機能が使用できない場合があります。
2. セーフモードで起動する方法
Windows 11/Windows 10のパソコンが起動できない場合でも、以下の方法によってセーフモードで起動できる可能性があります。ただしパソコンの状態によっては、セーフモードを有効にしても起動できない場合があります。またこの作業によってHDDの状態が悪化する可能性がありますので、パソコンに重要なデータが保存されている場合は、むやみに実行せずに、データ復旧業者へご相談されることをおすすめします。

①すべての外付け機器を取り外した状態でパソコンを起動し、起動途中に画面が止まったら電源ボタンを長押しして強制終了します。これを何度か繰り返すと、自動的にスタートアップ修復が起動し、自己修復が行われます。
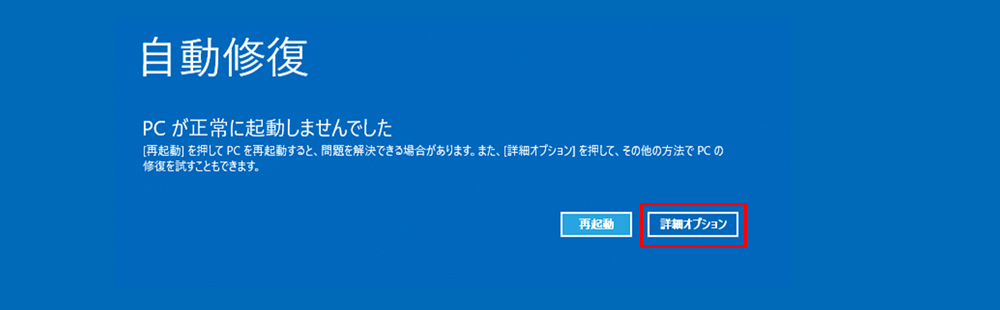
②自動修復完了後の画面で「詳細オプション」をクリックします。
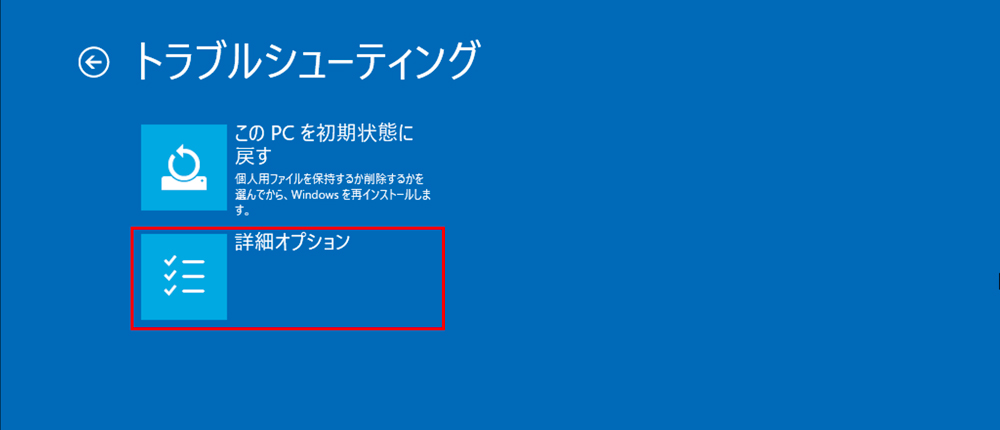
③「詳細オプション」をクリックします。
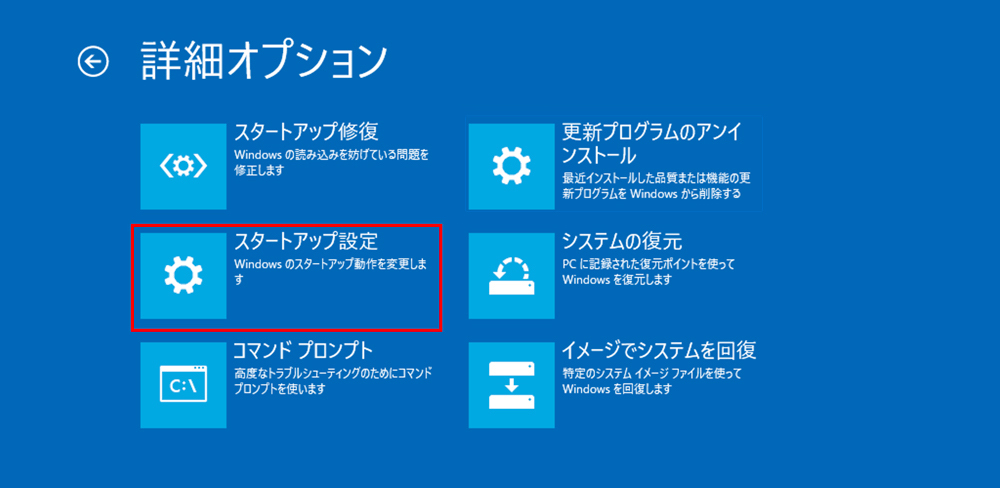
④「スタートアップ設定」をクリックします。
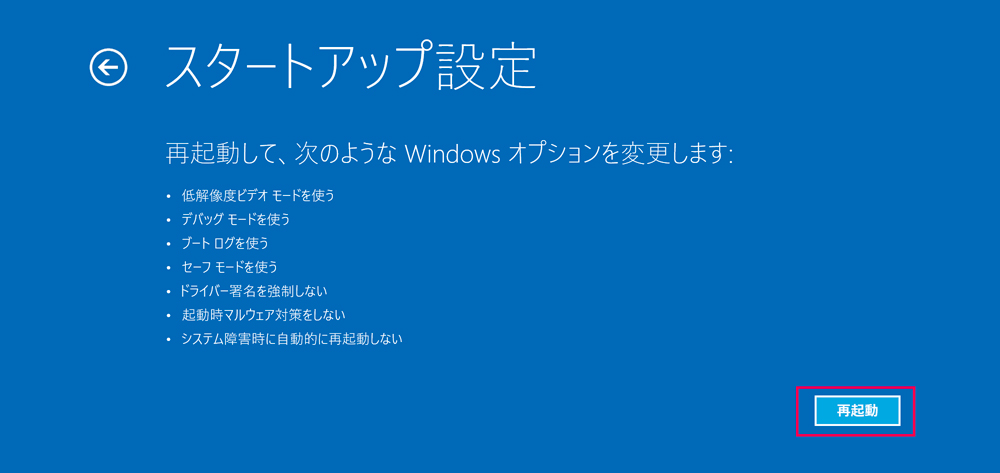
⑤「再起動」をクリックします。
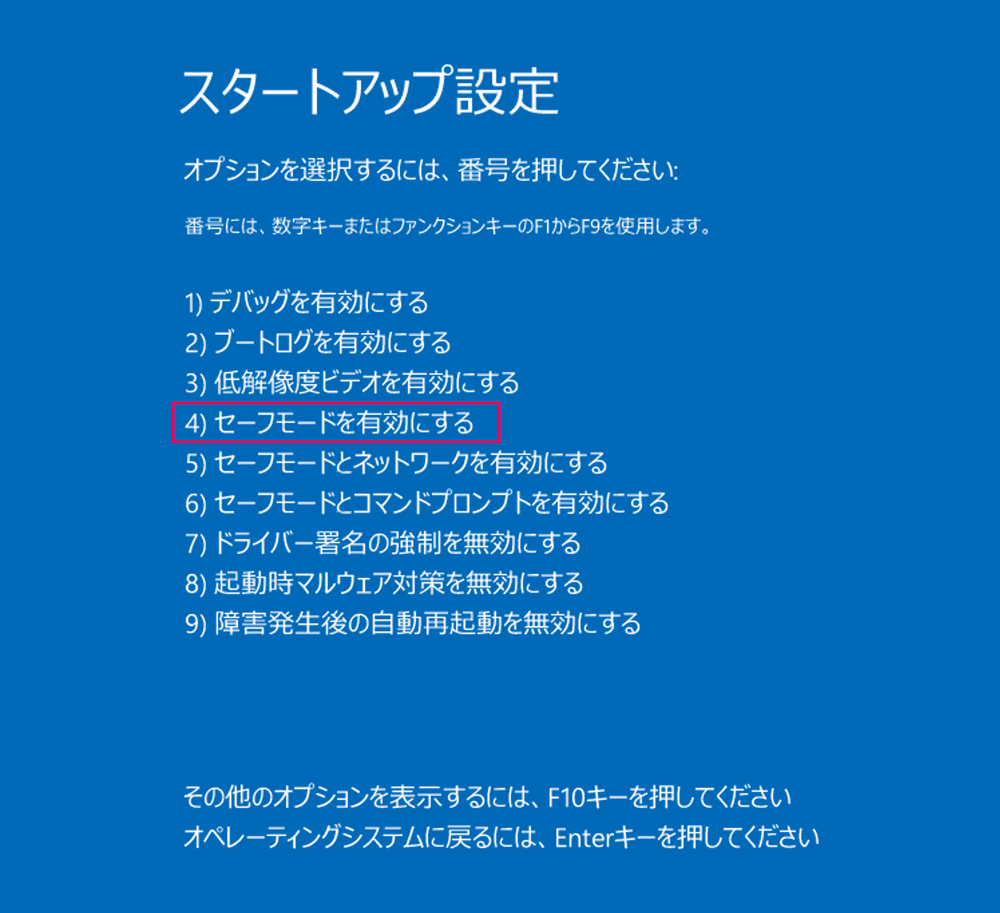
⑥再起動後にスタートアップ設定画面が表示されます。
数字キーまたはファンクションキーで「セーフモードを有効にする」を選択すると、セーフモードで起動します。
3. セーフモード起動後にやるべきこと
セーフモードで起動できた場合は、いくつかの作業を行うことによってトラブルの原因を排除し、通常起動できるようになる可能性があります。比較的容易に作業できるものをご紹介しますので、お試しください。ただし、これらの作業中に再度トラブルが発生する可能性もあります。重要なデータは必ずバックアップをとってから作業を行うようにしてください。
3-1. ウイルスチェック
トラブルの原因がウイルスの可能性がある場合は、ウイルス対策ソフトによるスキャンを実行し、ウイルスが発見された場合は駆除します。
3-2. 疑わしいプログラムの削除
アプリケーションをインストール後にトラブルが発生した場合は、そのアプリケーションを削除することで解決する可能性があります。
◎プログラムの削除の方法
①スタートボタンを右クリックして「設定」を選択する。
②「アプリ」を選択する。
③「アプリと機能」を選択する。
④Windows 11:削除したいアプリケーションの右にある3点リーダーから「アンインストール」を選択する。
Windows 10:削除したいアプリケーションを選んで、「アンインストール」ボタンを押す。
詳しくはMicrosoftのサポートページ を参照してください。
3-3. 疑わしいドライバーの削除
新しい機器を接続した後や、ドライバーをインストールした後にトラブルが発生した場合は、ドライバーを削除することで解決する可能性があります。
◎ドライバーの削除の方法
①スタートボタン右の虫めがねマークをクリックし、開いた検索ボックスに「デバイスマネージャー」と入力して、デバイスマネージャーを選択する。
②デバイスマネージャーの画面で、削除したいドライバーを選んで右クリックし、「デバイスのアンインストール」を選択する。
詳しくはMicrosoftのサポートページ を参照してください。
3-4. 疑わしいスタートアップの削除
起動時に自動的に実行されるアプリケーションを変更することで解決できる可能性があります。起動時に自動的に実行されるアプリケーションを変更することで解決できる可能性があります。
◎スタートアップの削除の方法
①スタートボタンを右クリックして「設定」を選択する。
②「アプリ」を選択する。
③「スタートアップ」を選択する。
④「スタートアップ」を選択する。
⑤実行する必要のないアプリケーションの右側のスイッチをクリックして「オフ」にする。
詳しくはMicrosoftのサポートページ を参照してください。
3-5. WindowsUpdateの削除
WindowsUpdate適用後にパソコンが起動できなくなった場合は、適用前の状態に戻すことによって、解決できる可能性があります。
◎適用前の状態に戻す方法
Windows 11
の場合
①スタートアップボタンを右クリックして「設定」を選択する。
②「WindowsUpdate」を選択する。
③「更新の履歴」を選択する。
④「更新プログラムをアンインストールする」を選択する。
⑤表示された更新プログラムを右クリックして「アンインストール」を選択する。
⑥以降は画面の指示に従う。
Windows 10
の場合
①スタートアップボタンを右クリックして「設定」を選択する。
②「更新とセキュリティ」を選択する。
③「回復」を選択する。
④「前のバージョンのWindows 10に戻す」を選択する。
⑤以降は画面の指示に従う。
3-6. 初期状態に戻す
パソコンを初期化することで、解決できる可能性があります。この作業を行うと、保存してあったデータはすべて消去されますのでご注意ください。
◎初期状態に戻す方法
Windows 11
の場合
①スタートアップボタンを右クリックして「設定」を選択する。
②「WindowsUpdate」を選択する。
③「更新の履歴」を選択する。
④「回復オプション」を選択する。
④「このPCをリセット」の「PCをリセットする」をクリックする。
⑤「個人用ファイルを保持する」を選択する。
⑥以降は画面の指示に従う。
Windows 10
の場合
①スタートアップボタンを右クリックして「設定」を選択する。
②「更新とセキュリティ」を選択する。
③「回復」を選択する。
④「初期状態に戻す」を選択する。
⑤以降は画面の指示に従う。
3-7. ディスクをチェック〜修復する
チェックディスクを実行して、システムファイルを修復することにより、解決できる可能性があります。
◎チェックディスクを実行する方法
Windows 11
の場合
①スタートアップボタンを右クリックして「エクスプローラー」を選択する。
②左側に表示されたツリーから「PC」を選択する。
③ローカルディスクのアイコンを右クリックして、「プロパティ」を選択する。
④「ツール」タブを選択する。
⑤「チェック」ボタンをクリックする。
⑥以降は画面の指示に従う。
Windows 10
の場合
①スタートボタンの右側の虫めがねマークをクリックし、開いた検索ボックスに「PC」と入力して、「PC」を選択する。
②ローカルディスクのアイコンを右クリックして、「プロパティ」を選択する。
③「ツール」タブを選択する。
④「チェック」ボタンをクリックする。
⑤以降は画面の指示に従う。
3-8. セーフモードで作業する場合
セーフモードのままで作業を行いたい場合は、通常と同様に、使用したいアプリケーションを起動して作業を行います。アプリケーションの中には起動できないものや一部の機能が使えないものがあるのでご注意ください。Office 2016または2013を使用する場合は、システム構成の変更が必要です。以下のページを参照してください。
4. セーフモードで起動できない場合
セーフモードで起動できない場合は、Windows 11/Windows 10のシステムやパソコンのハードウェアに問題がある可能性があります。以下のページを参考に、MBRエラーの修復、システムの修復、以前の状態に戻す、BIOSの初期化などを試してみてください。ただし、これらの作業を行うことでHDD/SSDの状態が悪化し、データの復旧が難しくなる場合があります。パソコンに重要なデータが保存してある場合は、むやみに作業を行わずに、データ復旧業者にご相談されることをおすすめします。
また、パソコンをメーカー修理に出す場合も注意が必要です。パソコン修理の際には、内部のデータがすべて初期化され、購入時の状態に戻されてしまう場合があります。依頼される前に、サービスの適用範囲や注意事項を入念に確認し、リスクを理解した上で修理に出してください。
パソコンに重要なデータが保存してあった場合は、修理を依頼される前にデータ復旧業者にご相談いただき、データの安全を確保しておくことをおすすめします。パソコンの内蔵HDD/SSDなどのストレージが故障して認識されない状態でも、保存されているデータが残っていれば、取り出して復旧できる可能性があります。
5. データ復旧はバッファローへ

バッファローでは、外付けHDD、SSDなどの記憶メディアのほか、パソコンのデータ復旧サービスをご提供しています。記録メディアメーカーならではの高い技術と豊富なノウハウで、大切なデータの取り出し・復旧作業を実施します。
Web申し込みフォームからお申し込みいただいた後、トラブルが発生した機器を当社へお持ち込み、またはご送付いただきます。お預かり品の状態を診断し、お見積りをご提示した上で、復旧作業のご注文をいただきます。

復旧内容の詳細についてはこちらをご参照ください。
復旧料金
当社のデータ復旧サービスは、お客様に安心してご利用いただけるよう、3段階の障害レベルを設定し、一律固定料金制にてご注文を承っています。必ず事前にメディアの診断を行い、障害レベルとお見積りをご提示し、ご納得いただいてから作業を行います。診断・お見積りは無料で、お見積り後に作業を行わない場合もキャンセル料はいただきません。復旧用のメディアの代金も復旧料金に含まれており、作業後に追加料金が発生する心配がありません。

詳しい料金についてはこちらをご確認ください。
PC起動しない症状と対処法についてもっと知りたい方は、下記のページをご覧ください。
 Wi-Fi(無線LAN)
Wi-Fi(無線LAN) 有線LAN
有線LAN HDD(ハードディスク)・NAS
HDD(ハードディスク)・NAS SSD
SSD ブルーレイ/DVD/CDドライブ
ブルーレイ/DVD/CDドライブ メモリー
メモリー USBメモリー
USBメモリー メモリーカード・カードリーダー/ライター
メモリーカード・カードリーダー/ライター 映像/音響機器
映像/音響機器 ケーブル
ケーブル マウス・キーボード・入力機器
マウス・キーボード・入力機器 Webカメラ・ヘッドセット
Webカメラ・ヘッドセット スマートフォンアクセサリー
スマートフォンアクセサリー タブレットアクセサリー
タブレットアクセサリー 電源関連用品
電源関連用品 アクセサリー・収納
アクセサリー・収納 テレビアクセサリー
テレビアクセサリー その他周辺機器
その他周辺機器 法人向けWi-Fi(無線LAN)
法人向けWi-Fi(無線LAN) 法人向け有線LAN
法人向け有線LAN LTEルーター
LTEルーター 法人向けNAS・HDD
法人向けNAS・HDD SSD
SSD ブルーレイ/DVD/CDドライブ
ブルーレイ/DVD/CDドライブ 法人向けメモリー・組込み/OEM
法人向けメモリー・組込み/OEM 法人向けUSBメモリー
法人向けUSBメモリー メモリーカード・カードリーダー/ライター
メモリーカード・カードリーダー/ライター 映像/音響機器
映像/音響機器 法人向け液晶ディスプレイ
法人向け液晶ディスプレイ 法人向けケーブル
法人向けケーブル 法人向けマウス・キーボード・入力機器
法人向けマウス・キーボード・入力機器 法人向けヘッドセット
法人向けヘッドセット 法人向けスマートフォンアクセサリー
法人向けスマートフォンアクセサリー 法人向けタブレットアクセサリー
法人向けタブレットアクセサリー 法人向け電源関連用品
法人向け電源関連用品 法人向けアクセサリー・収納
法人向けアクセサリー・収納 テレビアクセサリー
テレビアクセサリー オフィスサプライ
オフィスサプライ その他周辺機器
その他周辺機器 データ消去
データ消去