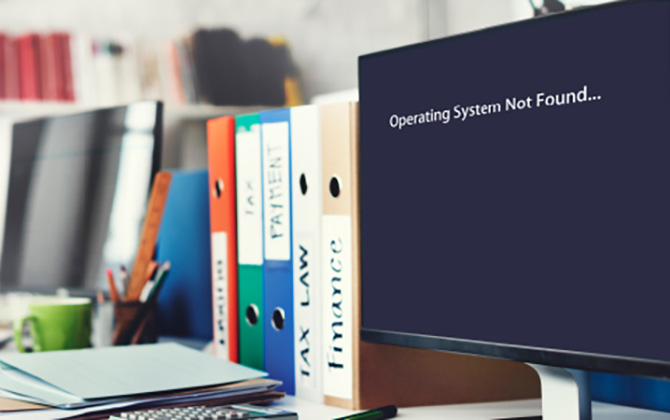2022.11.10
Windows 10/Windows 11パソコンが起動しない時に考えられる原因と対処法

Windows 11/Windows 10パソコンを使おうと電源を入れたのになぜか起動できない…昨日までは普通に使えていたのに…。作業ができないのはもちろん、仕事のファイルや写真・動画など大切なデータが読めなくなったら一大事ですよね。
どうしてそんなことが起きるのでしょうか?Windows 11/Windows 10パソコンでよく見られる起動トラブルの原因と対処法をご紹介します。
1. パソコン起動トラブルの3つのパターン
Windows 11/Windows 10のパソコンが起動途中で止まってしまうトラブルには、主に3つの症状があります。
① Windowsロゴから進まず、起動できない。

Windowsパソコンは起動時にWindows 11/Windows 10等のロゴやメーカーのロゴが表示されます。ロゴはパソコンがWindowsのシステムファイルを読み込んでいる時に表示されるのですが、何らかの理由で読み込みが終わらないと、ロゴの下のマークがくるくると回り続けて先に進みません。ロゴ画面のまま固まってしまう場合もあります。
関連:Windowsのロゴで止まって起動できない時の対処法(Windows 10/Windows 11)
② 「Operating System Not Found」などの英文が表示されて、起動できない。
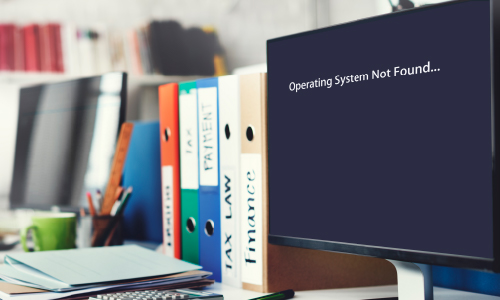
黒い画面が表示された後、ロゴが表示されずに「Operating System Not Found」「No bootable device」などの英語のエラーメッセージが表示され、そこから先に進まなくなることがあります。これはWindows 11/Windows 10のシステムファイルや、システムファイルが保存されている起動ディスクが見つからない時に発生します。
関連:Windows 11/Windows 10のパソコンが起動できない!「Operating System Not Found」の文字が出ている時の原因と対処法は?
③ ブルースクリーン(青い画面)が表示されて、起動できない。
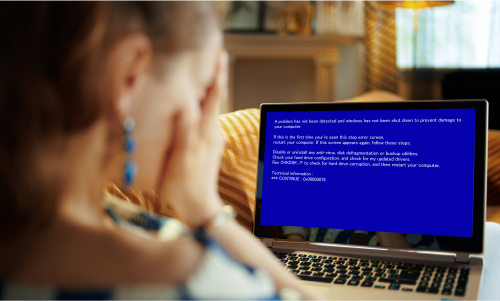
パソコンを起動しようとした時やパソコンを使用している最中に突然、画面が青くなりエラーメッセージが表示されることがあります。これはブルースクリーンと呼ばれ、Windows 11/Windows 10等のOSに深刻なエラーが発生して、パソコンの動作が継続できなくなった時に起こります。
関連:パソコンが青い画面になって起動しない!ブルースクリーンの原因と対処法
2. Windows 11/Windows 10パソコンが起動できない原因と対処法
Windows 11/Windows 10のパソコンが起動できなくなる原因は様々です。主に以下の原因が考えられます。
① Windows Updateに時間がかかっている
Windows 11/Windows 10には、定期的にシステムファイルを更新する「Windows Update」という機能が搭載されています。起動時に大規模な更新が行われると、更新プログラムの読み込みに時間がかかり、長時間ロゴ画面のままになることがあります。
更新中なのにフリーズしたと勘違いして強制終了すると、次の起動時もまた同じことの繰り返しです。更新途中に強制終了することでシステムファイルが破損する恐れもありますので、ロゴ画面から進まなくてもすぐに強制終了せずにしばらく様子を見てください。
Windows Updateが行われる時にはスタートメニューの電源アイコンに印が付きますので、終了時には電源アイコンを確認しましょう。印が付いている場合は「更新して再起動」を選んでWindows Updateを完了しておくと、次回の起動がスムーズになります。
関連:Windowsのロゴで止まって起動できない時の対処法(Windows 10/Windows 11)
② Windows Updateが原因でエラーが発生している
Windows Updateの後にパソコンが起動できなくなった場合は、「更新プログラムのアンインストール」を実行してOSを元の状態に戻すことで、解決できる可能性があります。実行方法については以下のページを参照してください。
Windowsのロゴで止まって起動できない時の対処法(Windows 10/Windows 11)
※パソコンの状態によっては、更新プログラムのアンインストールを実行することで状態が悪化する可能性があります。大切なデータが保存されている場合は、作業する前にデータ復旧されることをお勧めします。
③ BIOS設定が間違っている
パソコンには、内部の基板(マザーボード)上の部品や接続している機器の管理・制御を行う「BIOS(バイオス)」というファームウェアが搭載されています。パソコンが起動する時には、まずこのBIOSが起動し、それぞれの部品を認識し、Windows 11/Windows 10等のOSが起動します。BIOSで内蔵HDD/SSD等の起動ディスクを最初に読み込む設定になっていないと、OSが見つからず起動できなくなります。
BIOS設定が原因で起動できない場合は、接続されているすべての外部機器を外す、またはBIOS設定を変更することで解決する可能性があります。詳しくは以下のページを参照してください。
Windows 11/Windows 10のパソコンが起動できない!「Operating System Not Found」の文字が出ている時の原因と対処法は?
④ GPTが破損している
Windows 11/Windows 10パソコンの内蔵HDD/SSDはGPT(GUIDパーティションテーブル)によって管理されています。何らかの理由でGPTが破損すると、パソコンが内蔵HDD/SSDを認識できず、システムファイルを読み込めないために、起動できなくなります。
この場合、「スタートアップ修復」「自動修復」で解決する可能性があります。強制終了と起動を何度か繰り返し、スタートアップ修復を実行してください。
また、パソコンをリカバリすることで解決する可能性もありますが、データはすべて消去されてしまいますのでご注意ください。コマンドプロンプトによって解決する方法もありますが、上級者向けのためここでは省略します。実行される方は自己責任にてお願いいたします。
※パソコンの状態によっては、スタートアップ修復を行うことで状態が悪化する可能性があります。大切なデータが保存されている場合は、作業する前にデータ復旧されることをお勧めします。
⑤ システムファイルが破損している
パソコンを動かすためにはWindows 11/Windows 10等のシステムファイルが必要です。何らかの理由でシステムファイルが破損すると、パソコンは起動できなくなります。
この場合は、破損したシステムファイルを修復する、または破損前の状態に戻すことで解決する可能性があります。詳しくは以下のページを参照してください。
Windows 11/Windows 10のパソコンが起動できない!「Operating System Not Found」の文字が出ている時の原因と対処法は?
※パソコンの状態によっては、システムファイルの修復や更新プログラムのアンインストールを行うことで状態が悪化する可能性があります。大切なデータが保存されている場合は、作業する前にデータ復旧されることをお勧めします。
⑥ デバイスドライバーが破損している
パソコンが接続されている機器を認識するためには、各機器に対応したデバイスドライバーが必要です。接続している機器のデバイスドライバーが破損すると、パソコンがそのデバイスを認識できなくなり動作を停止することがあります。この場合、接続機器を取り外すことで解決する場合がありますので一度お試しください。
接続機器を取り外しても解決しない場合は、「システムの復元」を実行して正常に動作していた状態に戻すことで解決する可能性があります。詳しくは以下のページを参照してください。
Windowsのロゴで止まって起動できない時の対処法(Windows 10/Windows 11)
またマルウェア(ウイルス等の悪意のあるプログラム)やWindows Updateが原因でドライバーに異常が発生することもあります。この場合はウイルス対策ソフトや更新プログラムのアンインストールをお試しください。詳細は以下のページを参照してください。
パソコンが青い画面になって起動しない!ブルースクリーンの原因と対処法
※パソコンの状態によっては、システムの復元を実行することで状態が悪化する可能性があります。大切なデータが保存されている場合は、作業する前にデータ復旧されることをお勧めします。
⑦ メモリーに故障や接続不良が発生している
パソコンには、一時的にデータを記憶する「メモリー(RAM)」という装置が搭載されています。メモリーに故障や接続不良が起きると、正常にデータ処理が行えずにパソコンの動作が停止し、ブルースクリーンが発生することがあります。
この場合、メモリーを挿し直したり、交換したりすることで解決する可能性があります。詳しくは以下のページを参照してください。
パソコンが青い画面になって起動しない!ブルースクリーンの原因と対処法
⑧ 内蔵HDD/SSDに障害が発生している
Windows 11/Windows 10等のシステムファイルは通常、内蔵HDD/SSDに保存されています。内蔵HDD/SSDに障害が発生すると、パソコンがシステムファイルを読み込めず、起動できなくなります。
HDD/SSDの障害には、ファイルシステムが破損して認識できなくなる論理障害と、物理的に故障して認識できなくなる物理障害があります。詳しくは以下のページを参照してください。
故障したハードディスク(HDD)のデータはどうなる?物理障害/論理障害の違いとデータ復旧の可能性
※HDD/SSDが障害により認識できなくなっても、保存されているデータの一部または全部を復旧できる可能性があります。大切なデータが保存されているHDD/SSDが認識しなくなった時は一度当社データ復旧サービスにご相談ください。
⑨ パソコンが帯電している
パソコンに静電気が溜まる(帯電する)と、正常に動作できなくなり停止することがあります。この場合、放電することで解決する可能性があります。
パソコンをシャットダウンした後、パソコンに接続されているケーブルをすべて外し、ノートパソコンの場合はバッテリーも外して、10分以上放置してから元に戻して起動してください。
⑩ BIOSが破損している
BIOS用の電池切れや、電気ノイズの影響、BOISアップデートの失敗などによりBIOSが破損すると、パソコンは正常に起動できなくなります。この場合、BIOSを初期化することで解決する可能性があります。
BIOSの初期化を行うためには、パソコンを分解して内部にアクセスする必要がありますので、メーカーに依頼されることをお勧めします。
※メーカーにBIOSの初期化を依頼する場合、内蔵HDD/SSDのデータが消去されてしまう可能性があります。大切なデータが保存されている場合は必ず依頼前にメーカーに確認し、事前に復旧されることをお勧めします。
3. パソコンの起動トラブル時にやってはいけないこと
パソコンが起動しなくなった時には、つい焦ってなんとかしようとしがちですが、保存されているデータを守ることも忘れてはなりません。あれこれと試すことで事態が悪化して、データ復旧が難しくなることもあります。またメーカー修理でデータが消去されてしまうこともあります。大切なデータを守るために、以下のような対処はしないようにご注意ください。
× 何度も再起動する。
× 叩くなどして衝撃を与える。
× 分解する。
× 市販の修復ソフトやデータ復旧ソフトを使う。
× フォーマットする。
× メーカー修理に出す。
4. 修理前にデータ復旧が必要な理由
記録メディアの修理が必要な場合、多くの方がメーカーや修理業者に依頼します。ここで一つ覚えておいていただきたいのは、記録メディアを修理すると、内部のデータがすべて初期化され、購入時の状態に戻されてしまう場合があるということです。依頼の前にサービスの適用範囲や注意事項をしっかり確認し、リスクを理解した上で修理に出してください。
記録メディアに重要なデータが保存してあった場合は、修理を依頼する前にデータ復旧業者にご相談いただき、データの安全を確保しておくことをおすすめします。故障して認識されない状態でも、保存されているデータが残っていれば、取り出して復旧できる可能性があります。
5. パソコンのデータ復旧はアドバンスデザイン(株)へ

パソコンが起動しない、データが消えてしまった、データをうっかり削除してしまった、初期化してしまった、ハードディスクが故障してしまったなど、パソコンやサーバーのデータトラブルが発生した時は、当社と同じメルコグループの所属企業であるアドバンスデザイン(株)へのご相談・ご依頼をお勧めします。
アドバンスデザイン(株)とは
●株式会社バッファローをはじめとするメルコグループに所属しているデータ復旧専門企業です。
●データ復旧の健全化を目的とする一般社団法人日本データ復旧協会(DRAJ)の常任理事企業です。
●1995年の創業以来、数多くのデータ復旧実績を誇っています。
アドバンスデザインでは、必ず事前にメディアの診断を行い、障害レベルとお見積もりをご提示し、ご納得いただいてから作業を行いますので、安心してご相談ください。診断・お見積りは無料で、お見積り後に作業を行わない場合もキャンセル料はいただきません。


 bdr-support@m1.buffalo.jp
bdr-support@m1.buffalo.jp 0120-961-869
0120-961-869