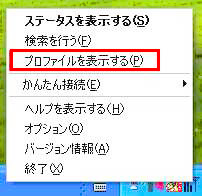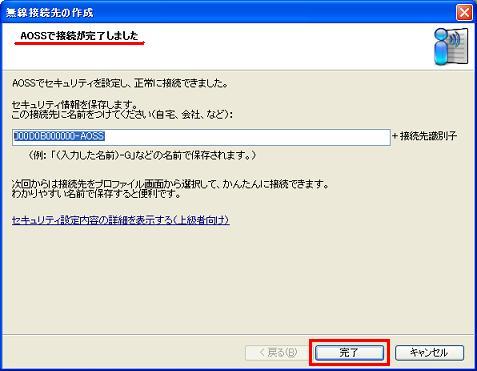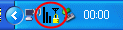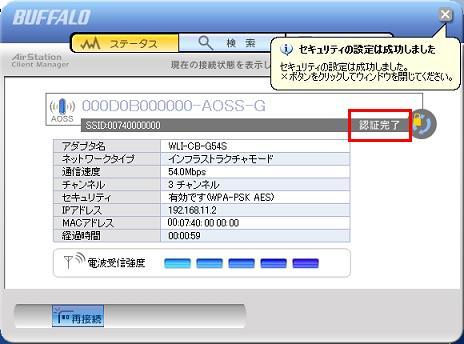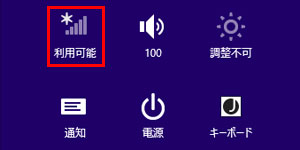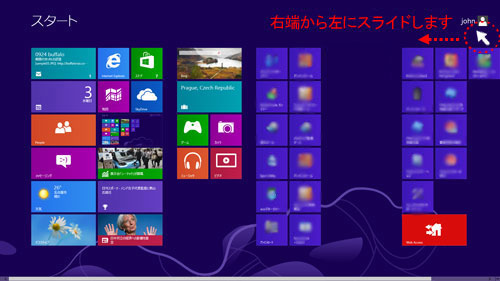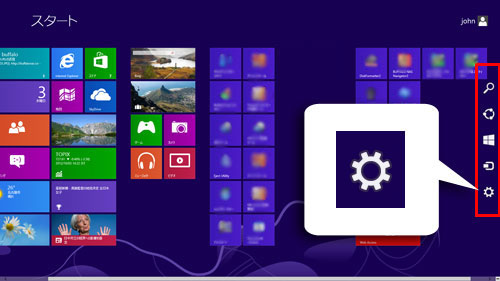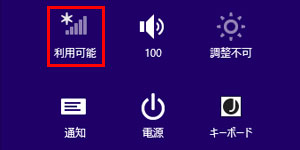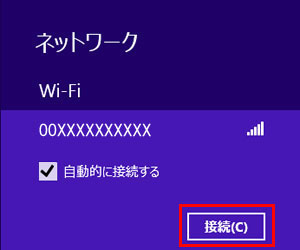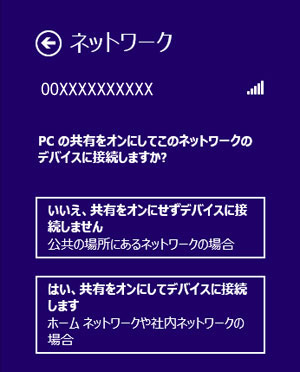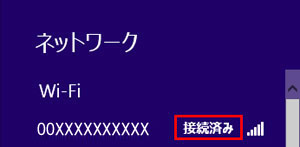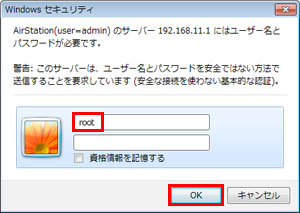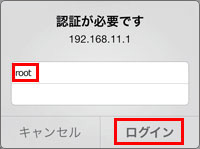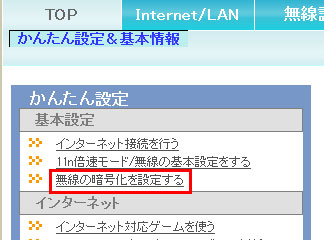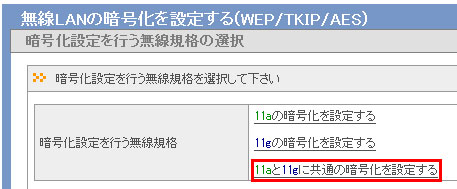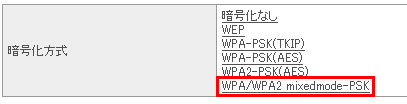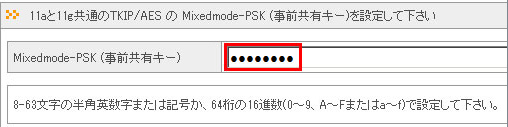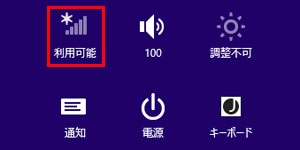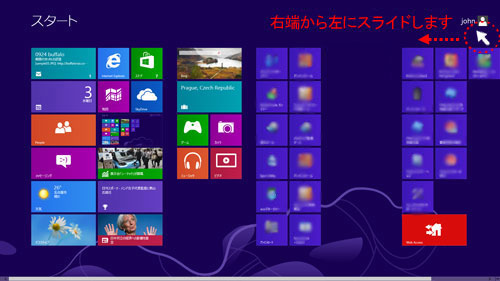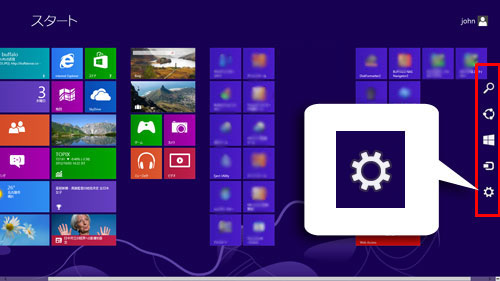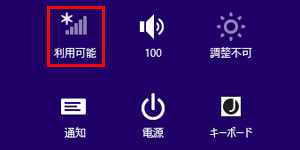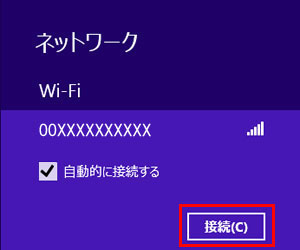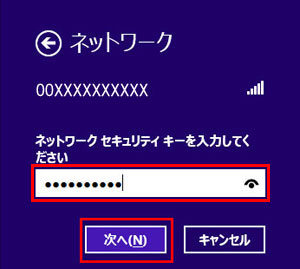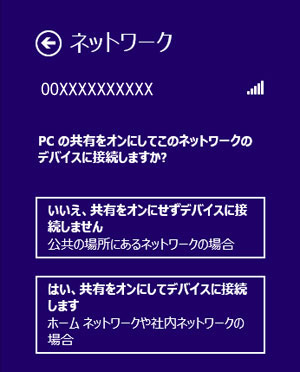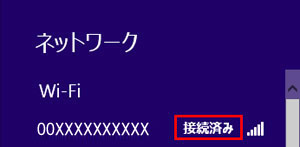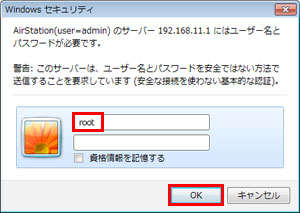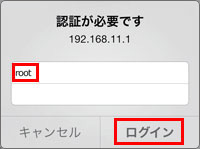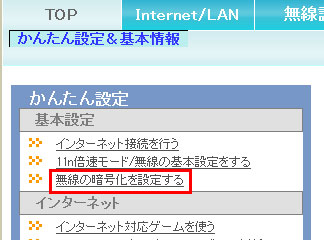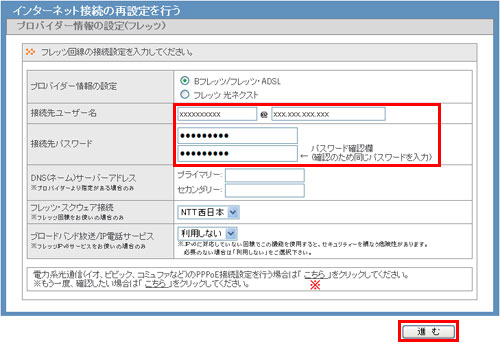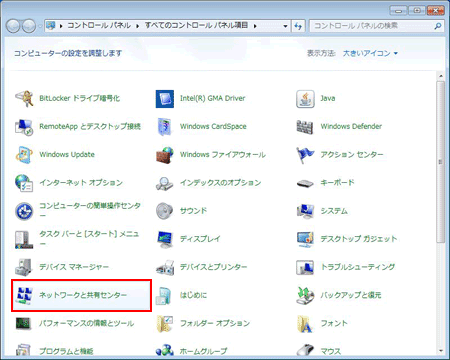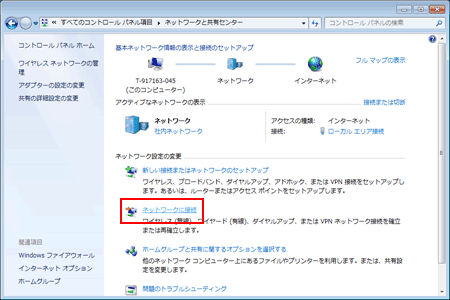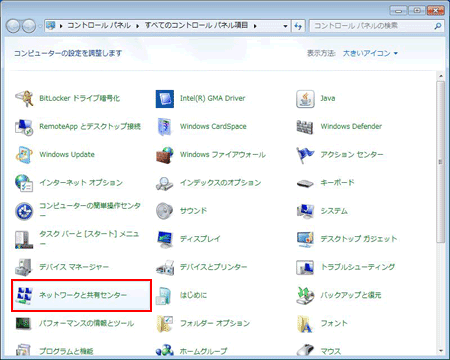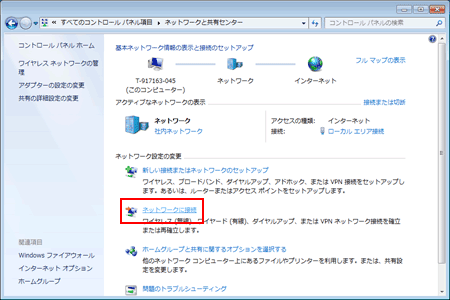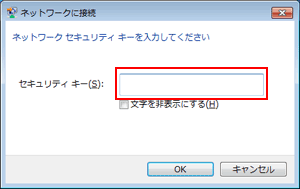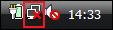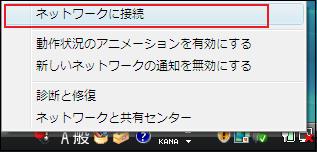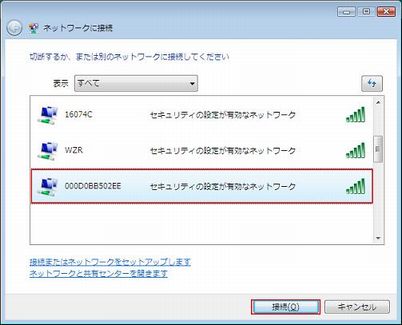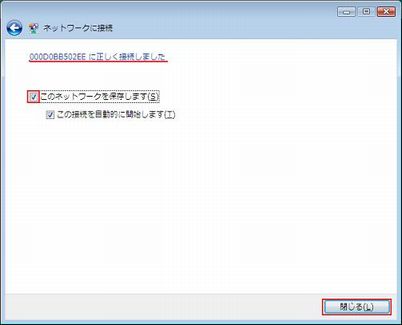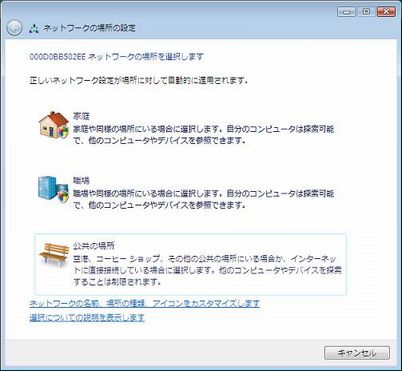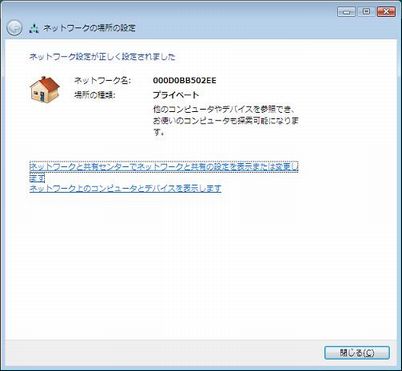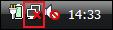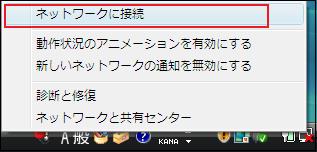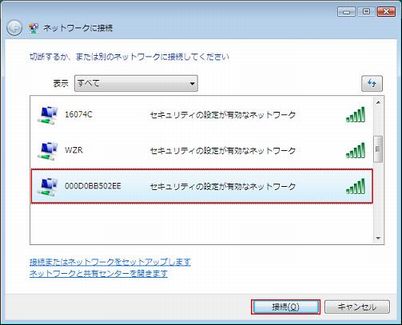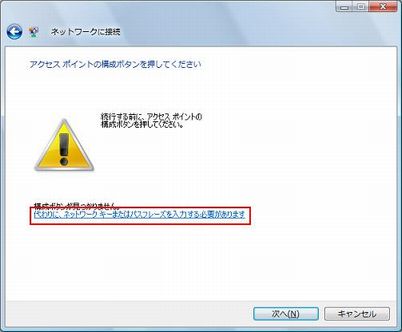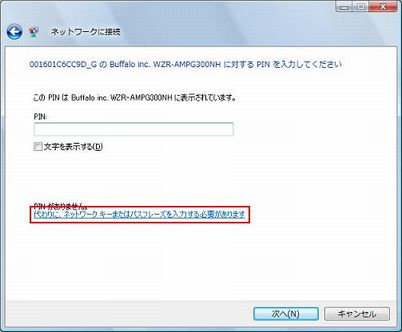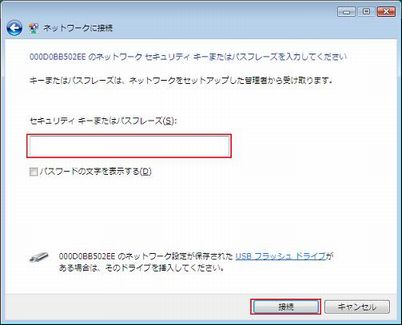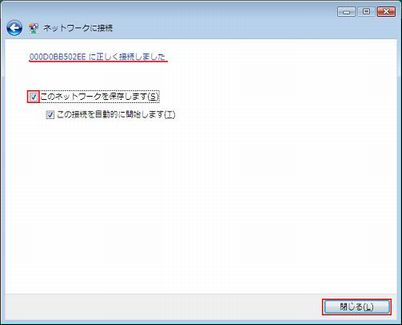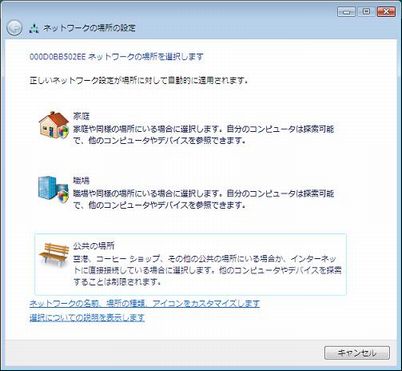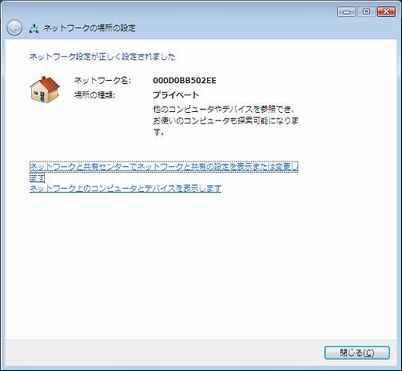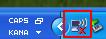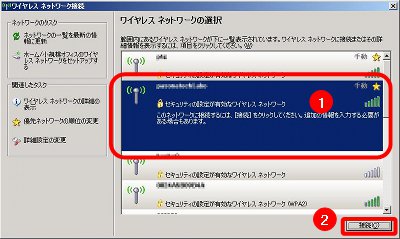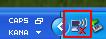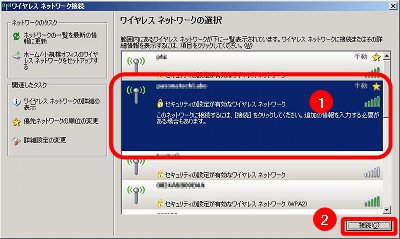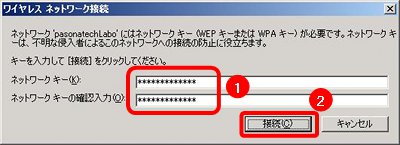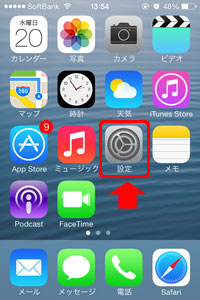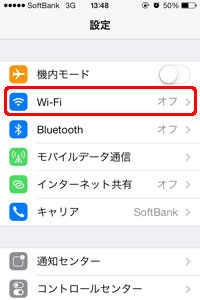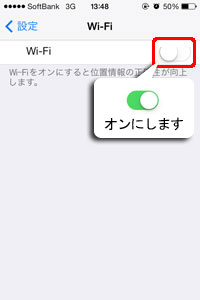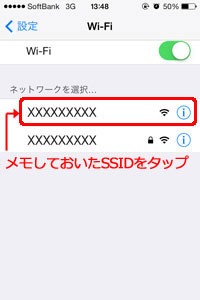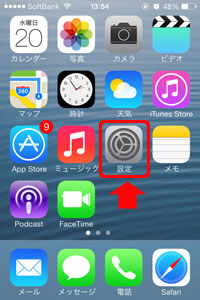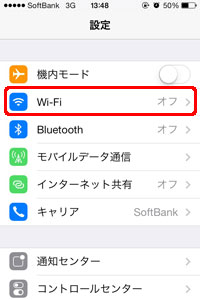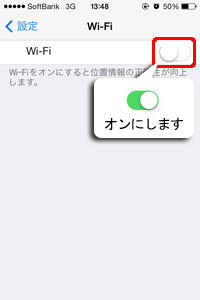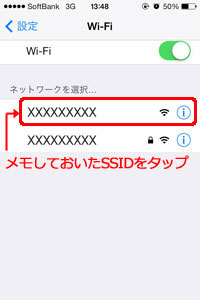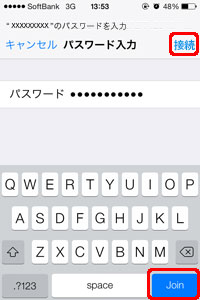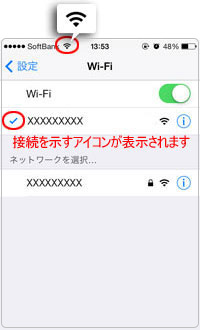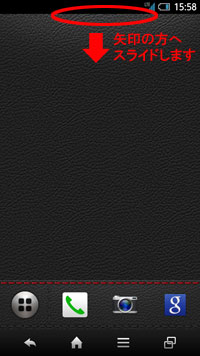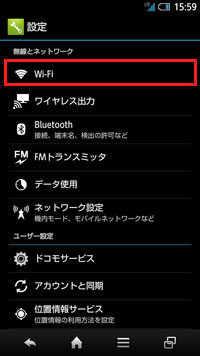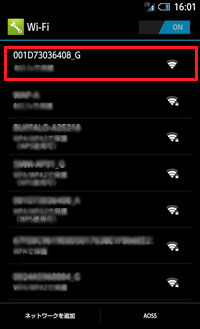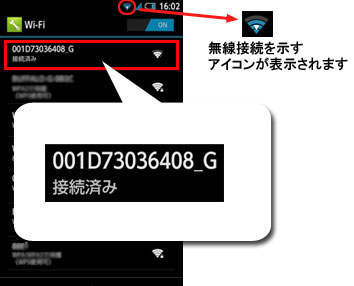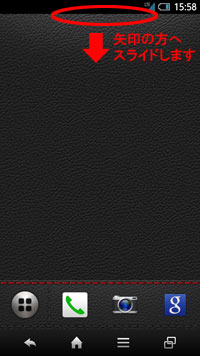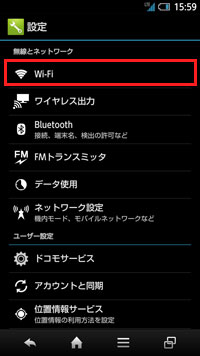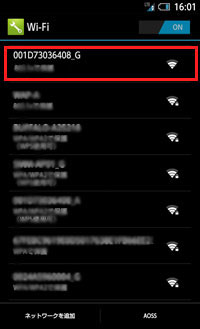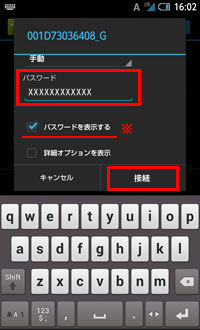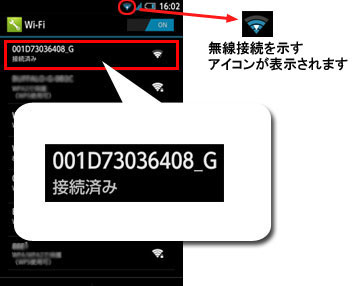Wi-Fiルーターに今までつながっていた機器(PC、ゲーム機)がインターネットにつながらなくなりました(AOSS/旧商品)
Q
詳細
Wi-Fiルーターにパソコンやゲーム機をAOSSで追加接続したところ、今までインターネットに接続できていたパソコンや スマートフォンがインターネットにつながらなくなりました。
対象商品
AOSSに対応したWi-Fiルーター(旧機種)
本ページ末尾の『このご質問の対象となる「商品・OS・接続機器」を表示』をクリックして確認してください。
A
原因
一部の旧タイプのWi-Fiルーターでは、AOSSを実行したことによりSSID・暗号化キーが変更されます。
そのため、以前に手動接続していたWi-Fiルーターは、SSID・暗号化キーが異なるため、無線接続が切断され、インターネット接続できなくなります。
対策
下記のいずれかの方法で再度無線接続を行ってください。
(テキスト版でうまくいかない場合にご覧ください。)
方法1. AOSSで接続
無線接続する機器
パソコンのみ
切断されたパソコンからAOSS接続することで、新しいSSID・暗号化キーで自動接続することができます。
接続したいパソコンまたはスマートフォンのOSを選択してください。
クライアントマネージャVを使用してAOSSで無線接続する方法
1. クライアントマネージャVをインストールします。
1) 商品に添付されているエアナビゲータCD(Ver.13.50以降)をCDドライブにセットします。
2) エアナビゲータのメニュー画面が表示されたら、画面下の[オプション]をクリックします。
3) [上級者向けインストール]をクリックし、「クライアントマネージャV」にチェックを入れ、[インストール開始]をクリックします。
4) 画面に従い、インストールを進めます。
CDドライブがない場合/エアナビゲータCDがない場合
方法1
1) パソコンとWi-FiルーターをLANケーブルでつなぎます。
2) パソコンでブラウザー(Internet Explorer等)を開きます。
3) クライアントマネージャVをダウンロードします。
4) クライアントマネージャVを解凍し、実行します。
方法2
1) インターネットに接続できる他のパソコンでクライアントマネージャVをダウンロードします。
2) USBフラッシュメモリーなどに保存します。
3) 接続したいパソコンにダウンロードファイルをコピーし、実行します。
2. タスクトレイのクライアントマネージャVアイコン(※図1)をクリックします。
タスクトレイにアイコンが表示されない場合は、タスクトレイの三角アイコン(※図2)をクリックすることで表示されます。

※図1 ※図2
タスクトレイのクライアントマネージャVアイコンは状態によって変化します。
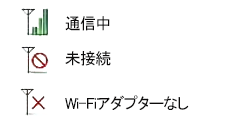
3. [接続先の作成]をクリックします。
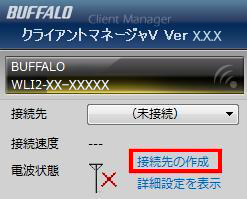
4. 環境を確認します。
Wi-Fiルーターとパソコンの距離をできるだけ近づけます。
Wi-FiルーターとパソコンをLANケーブルで接続している場合、LANケーブルをはずします。
セキュリティーソフトをインストールしている場合、一旦、ファイアウォール機能を無効にします。
5. クライアントマネージャVの「無線接続先の作成」画面が表示されますので、「WPS/AOSS」ボタンをクリックします。
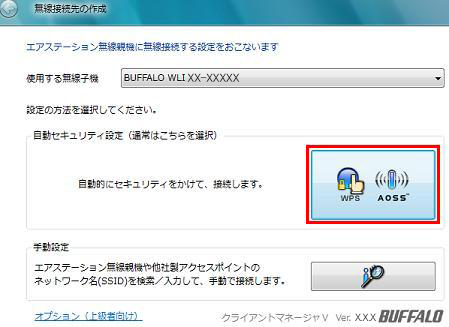
※ 図は一例です(バージョンによって画像が異なります)
6. 「自動セキュリティ設定中のエアステーション無線親機を探しています...」という画面に変わったら、Wi-FiルーターのAOSSボタンを押します。
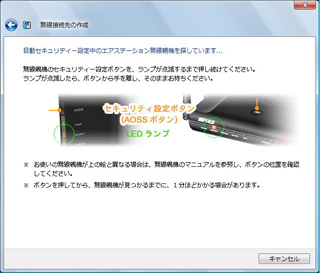
※ 図は一例です

※ 図は一例です
ランプが点滅したら、ボタンから手を放します。
AOSSボタンの位置・ボタンを押す時間は、商品によって異なります。
7. Wi-Fiルーターが検出され、パソコンとWi-Fiルーターの無線接続がはじまります。

※ 画像は一例です
最適な無線接続方式が自動的に選択されるため、AOSSではなくWPSで接続される場合があります。
8. [AOSSで接続が完了しました]と表示されたら、接続先の名前を入力して、[保存して閉じる]をクリックします。
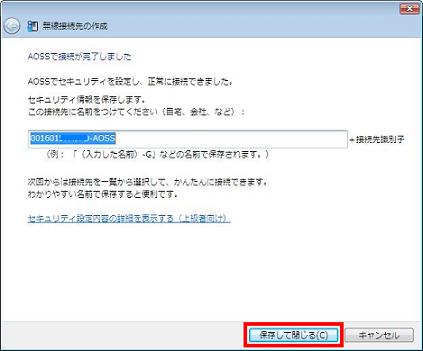
例 自宅-AOSS
WPSで接続された場合「WPS プッシュボタン式で接続が完了しました」と表示されたら接続先の名前を入力して、[保存して閉じる]をクリックします。(例.自宅-AOSS)
AOSSの場合の初期値は「無線親機の無線MACアドレス(WDS用)-AOSS」、WPSの場合の初期値は「無線親機の無線MACアドレス(WDS用)-WPS」です。
「ネットワークの場所の設定」画面が表示されたら、手順8・9を行ってください。
9. 「無線接続先の作成が完了しました」と表示されたら、[閉じる]をクリックします。
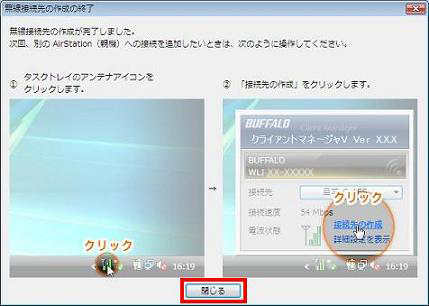
10. 「ネットワークの場所の設定」画面が表示されたら、場所を選択します。
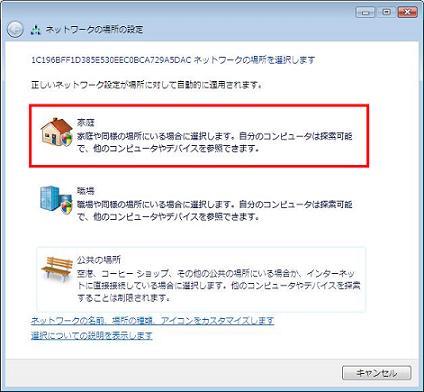
例 「家庭」を選択
11. 「ネットワーク設定が正しく設定されました」と表示されたら、[閉じる]をクリックします。
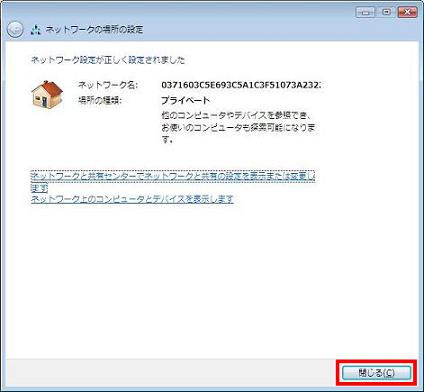
12. 画面右下のタスクトレイのクライアントマネージャVアイコンが通信中(※図3)になっていることを確認します。

※図3
タスクトレイにアイコンが表示されない場合は、タスクトレイ内のアイコン(※図2)をクリックすることで表示されます。

※図2
Webブラウザーを起動し、インターネットに接続できるか確認します。
方法2. 初期化して再設定
接続機器
パソコン・スマートフォン
接続したいパソコンまたはスマートフォンのOSを選択してください。
選択すると、下に接続方法が表示されます。
方法3. 手動接続(上級者向け)
Wi-FiルーターのSSID・暗号化キーを確認し、手動で無線接続する
接続機器
パソコン・スマートフォン
1. インターネット接続できるパソコンで、Wi-FiルーターのSSID・暗号化キーを確認します。
AOSS接続をすると非常に長いSSID・暗号化キーが自動生成されます。
既にインターネット接続できているパソコンでWi-Fiルーターの設定画面を開きWi-FiルーターのSSID・暗号化キーを確認します。
SSID・暗号化キーの確認方法は以下のFAQをご確認ください。
2. 暗号化キーをコピー&ペーストして接続します。
パソコンを接続したい場合
1) Wi-FiルーターのSSID・暗号化キーをコピーし、テキストファイルにペーストして保存後、USBフラッシュメモリーなどに保存します。
2) USBフラッシュメモリーを無線接続したパソコンに取り付け、中を確認します。
スマートフォンを接続したい場合
以下のFAQを参考に、SSID・暗号化キーをスマートフォンにメールで送ります。
3. パソコン・スマートフォンから無線接続します。
SSID・暗号化キーは前の手順でコピーしたものを使用
参考動画
動画の操作方法
| 早送り | →キー | 再生速度 | 動画再生中にオンマウスで右下に表示される歯車アイコンで設定 |
|---|---|---|---|
| 巻戻し | ←キー | 一時停止 | 動画再生中に画面上でクリック |
| ジャンプ | 1,2,3・・9 キー | 再生 | 一時停止中に画面上でクリック |
このご質問の対象となる商品・OS・接続機器を表示
商品
OS・接続機器
チャット・LINEでのサポートについて
下記商品はチャット・LINEでのサポート対象外のため、電話またはメールにてお問合せいただきますようお願いいたします。
法人様向けネットワーク商品
ネットワーク対応ハードディスク(TeraStation)
<注意事項>
以下のいずれかに該当する場合、お客様の同意なくチャット・LINEでのサポートを終了させていただく場合がございます。ご了承ください。
同一のお客様から同一内容のお問合せ等の入力が複数あった場合
本サービスに関係のない画像・動画・スタンプ等が送信された場合
一定時間以上お客様からの返信がされない場合
営業時間
<オペレーター受付時間>
月~土・祝 9:30~21:00
日 9:30~17:30
※AIによる自動応答は24時間ご利用いただけます。
メールで相談について
個人向けWi-Fi/有線LAN製品、ストレージ製品のお客様にはメールで問い合わせいただく前にAIが問題解決のお手伝いを行います。
いずれかを選択して進んでください。
 Wi-Fi(無線LAN)
Wi-Fi(無線LAN) 有線LAN
有線LAN HDD(ハードディスク)・NAS
HDD(ハードディスク)・NAS SSD
SSD ブルーレイ/DVD/CDドライブ
ブルーレイ/DVD/CDドライブ メモリー
メモリー USBメモリー
USBメモリー メモリーカード・カードリーダー/ライター
メモリーカード・カードリーダー/ライター 映像/音響機器
映像/音響機器 ケーブル
ケーブル マウス・キーボード・入力機器
マウス・キーボード・入力機器 Webカメラ・ヘッドセット
Webカメラ・ヘッドセット スマートフォンアクセサリー
スマートフォンアクセサリー タブレットアクセサリー
タブレットアクセサリー 電源関連用品
電源関連用品 アクセサリー・収納
アクセサリー・収納 テレビアクセサリー
テレビアクセサリー その他周辺機器
その他周辺機器 法人向けWi-Fi(無線LAN)
法人向けWi-Fi(無線LAN) 法人向け有線LAN
法人向け有線LAN LTEルーター
LTEルーター 法人向けNAS・HDD
法人向けNAS・HDD SSD
SSD ブルーレイ/DVD/CDドライブ
ブルーレイ/DVD/CDドライブ 法人向けメモリー・組込み/OEM
法人向けメモリー・組込み/OEM 法人向けUSBメモリー
法人向けUSBメモリー メモリーカード・カードリーダー/ライター
メモリーカード・カードリーダー/ライター 映像/音響機器
映像/音響機器 法人向け液晶ディスプレイ
法人向け液晶ディスプレイ 法人向けケーブル
法人向けケーブル 法人向けマウス・キーボード・入力機器
法人向けマウス・キーボード・入力機器 法人向けヘッドセット
法人向けヘッドセット 法人向けスマートフォンアクセサリー
法人向けスマートフォンアクセサリー 法人向けタブレットアクセサリー
法人向けタブレットアクセサリー 法人向け電源関連用品
法人向け電源関連用品 法人向けアクセサリー・収納
法人向けアクセサリー・収納 テレビアクセサリー
テレビアクセサリー オフィスサプライ
オフィスサプライ その他周辺機器
その他周辺機器 データ消去
データ消去