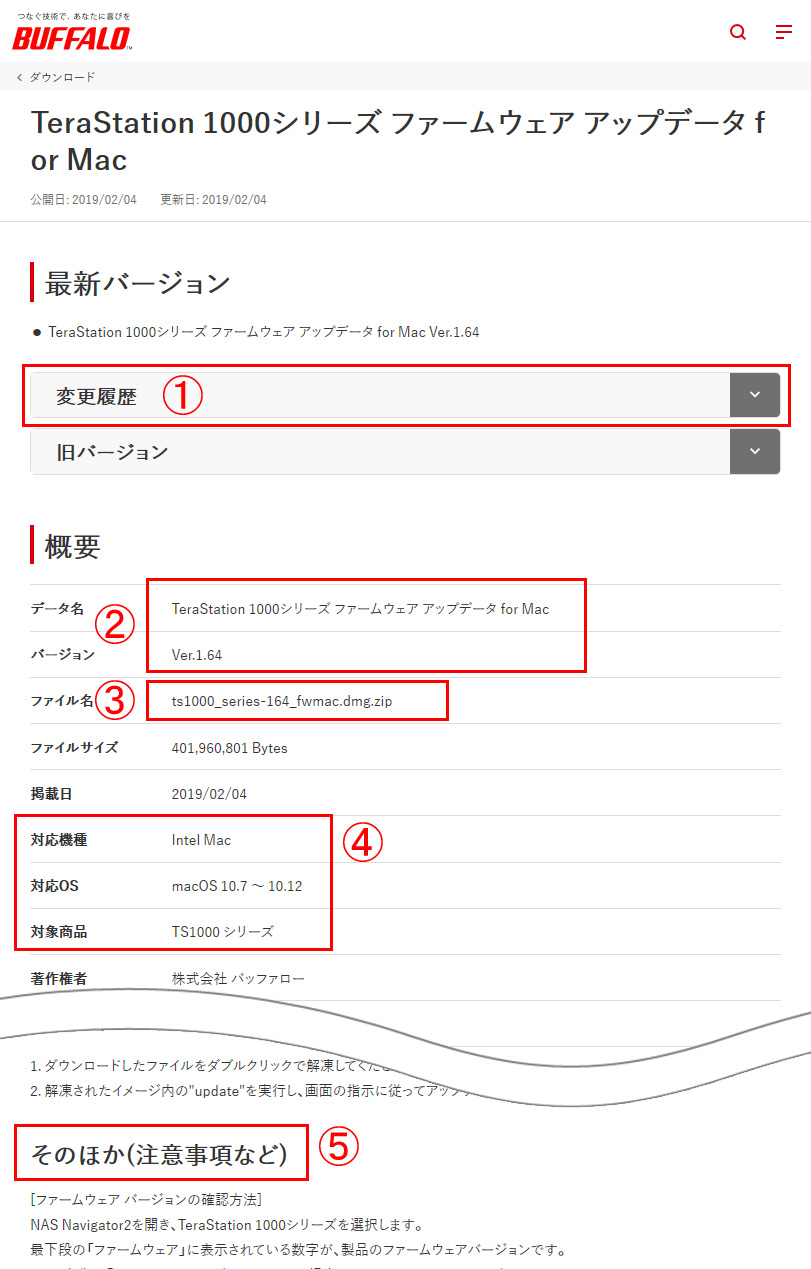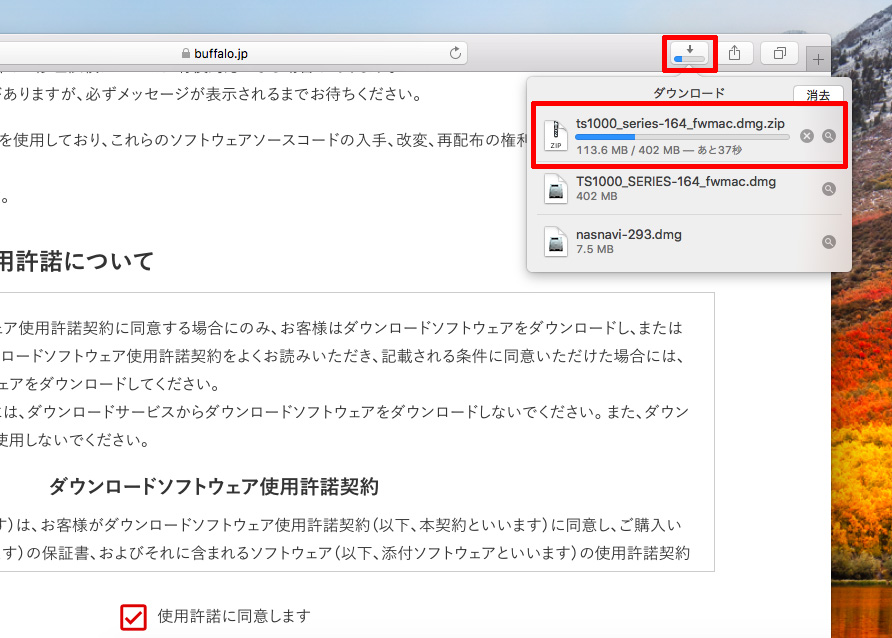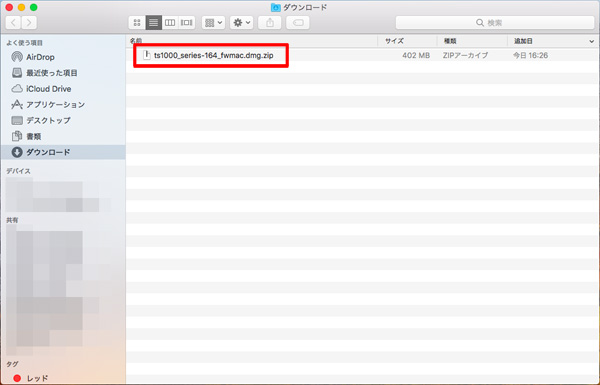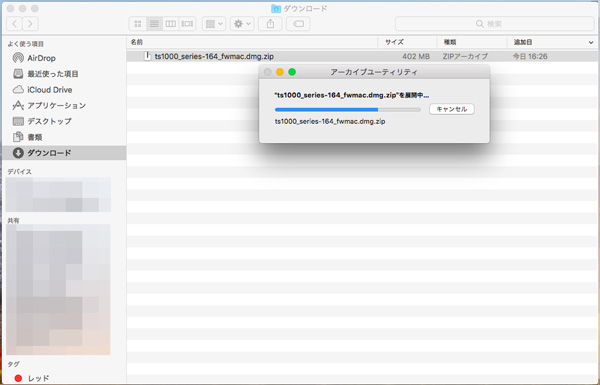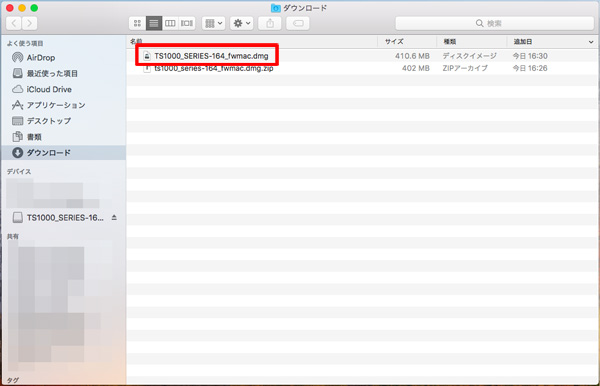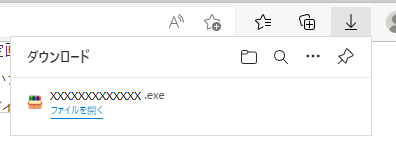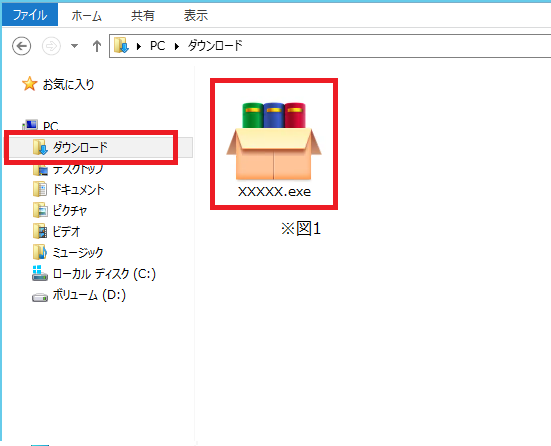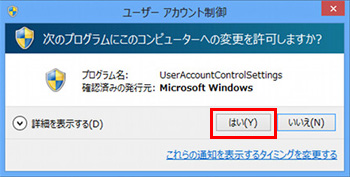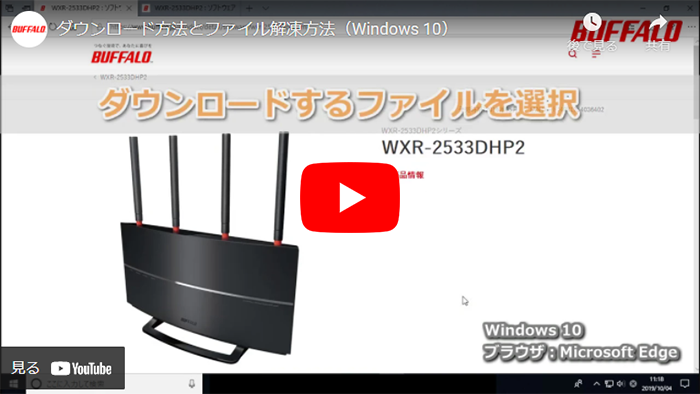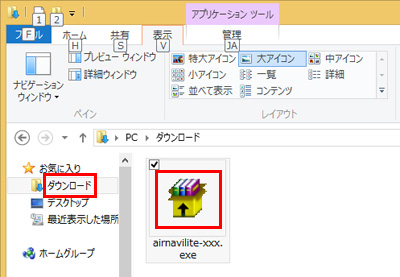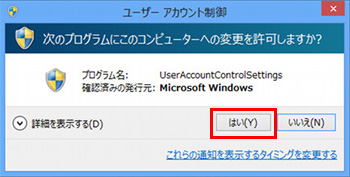ダウンロード方法とダウンロードファイル解凍方法
Q
ダウンロード方法とダウンロードファイル解凍方法
A
ドライバーやファームウェア、ユーティリティーなどのダウンロード方法とその解凍方法についてご案内します。
下記のプルダウンより、手順を確認したいOSを選択してください。
選択すると、下に手順が表示されます。
Windows 11の場合
Windows 11のパソコンで、ドライバーやファームウェア、ユーティリティーなどをダウンロードする方法とその解凍方法についてご案内します。
ダウンロードおよびセットアップは、下記の手順で行います。
1. ダウンロードファイルの注意事項を確認します。
ダウンロードするファイルの概要が記載されているので、使用上の不都合や、アップデートの際のトラブルを避けるために、注意事項等をよくお読みください。
下記画面は一例です。ダウンロードしたい対象商品のページと照らし合わせながら、内容を確認してください。
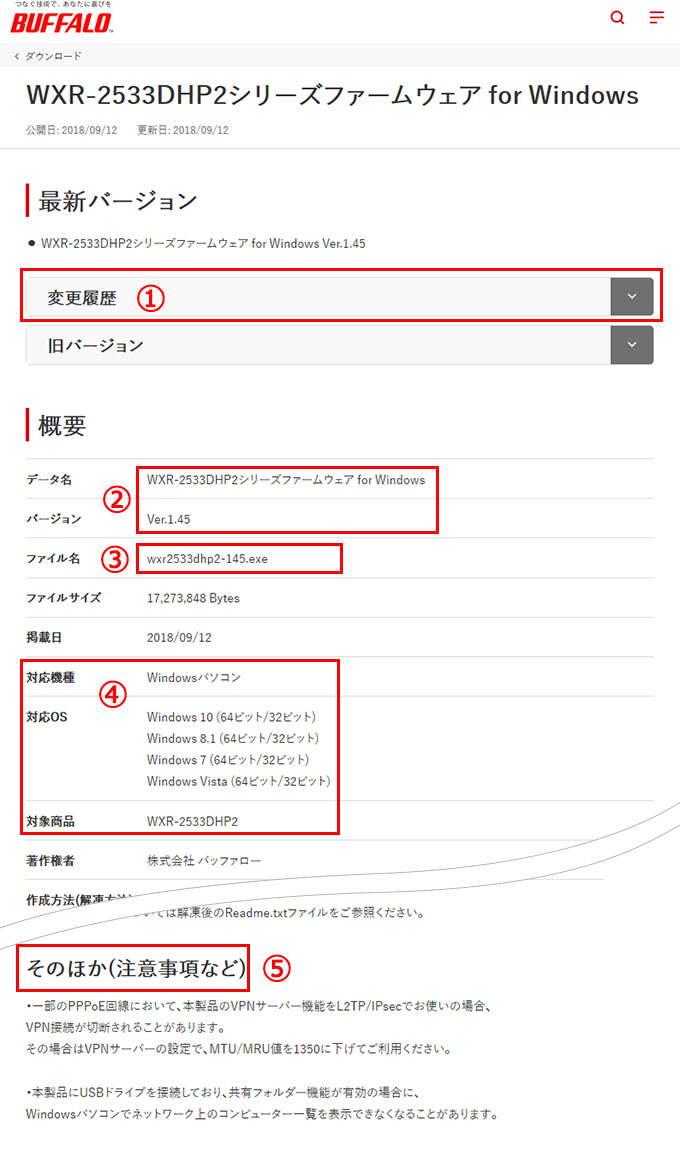
1
修正点(変更履歴)が記載されています。展開してご確認ください。
2
ダウンロードするプログラムの名前です。
3
ダウンロードするファイル名です。
4
ダウンロードファイルの対応環境と対応商品です。
ご利用の商品やパソコンが対応しているか確認します。
5
制限事項や注意事項が記載されています。よくお読みください。
2. ファイルをダウンロードします。
1.ソフトウェア利用の注意事項を確認し、ダウンロードボタンを押します。
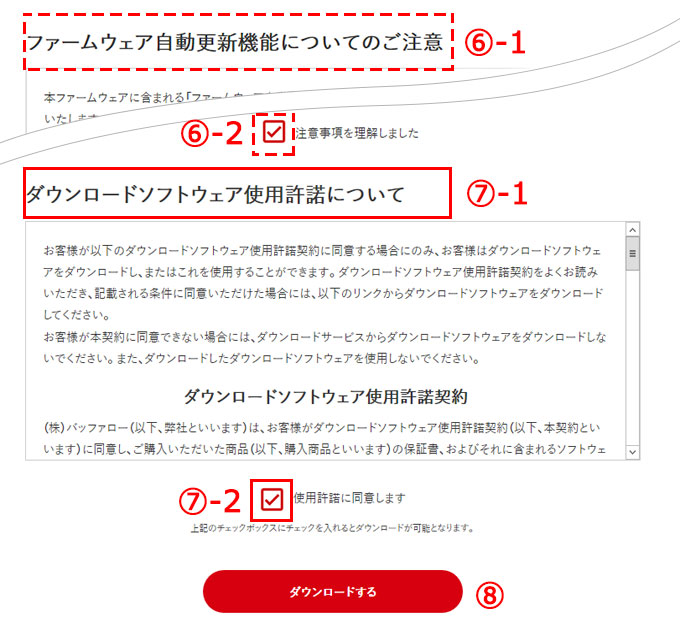
6-1
※該当ソフトウェアのみ
ファームウェアの自動更新機能についての注意事項です。全文をご確認ください。
6-2
ご理解いただけましたらチェックしてください。
7-1
ソフトウェア使用にあたっての許諾内容です。全文をご確認ください。
7-2
ご理解いただけましたらチェックしてください。
8
ダウンロードボタンを押します。
チェックボックスすべてにチェックするとダウンロードが可能になります。
2. ダウンロードファイルを保存します。
ダウンロードの際のファイルの保存方法は、ご利用のブラウザーソフト(Microsoft Edge等)によって異なる場合があります。
ブラウザーソフトの使い方や、ダウンロードファイルの保存方法は、ご利用のブラウザーソフトのメーカー様にお問合せください。
当社では詳細な使用方法につきましては、ご案内できかねますので予めご了承ください。
Microsoft Edgeの例
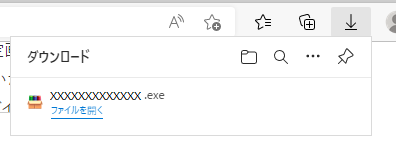
※ 画像は一例です
ファイルは自動でダウンロードフォルダーに保存されます。
3. ダウンロードしたファイルを解凍します。
3. ダウンロードしたファイルを解凍します。
一部のダウンロードファイルは、圧縮されていません(自己解凍ファイルではありません)。
その場合は、この手順は行う必要がありません。
1. ダウンロードフォルダー(※)を開き、ダウンロードしたファイル(※図1)をダブルクリックします。
エクスプローラーを開き、左側メニューの一覧から「ダウンロード」フォルダーを選択します。
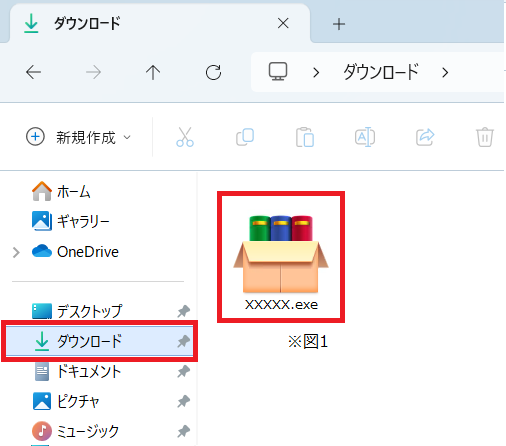
2. ファイルが解凍されます。
ダウンロードファイルのアイコンによって動作が異なります。
一部のダウンロードファイルは、自動的にセットアップ画面(「***ナビゲーター」等)が表示され、画面の指示に従い、ダウンロードファイルを適用できるものがあります。
この場合、ダウンロードしたファイルの解凍を実行した後で、以下の画面が表示される場合があります。表示された場合は、[はい]をクリックします。
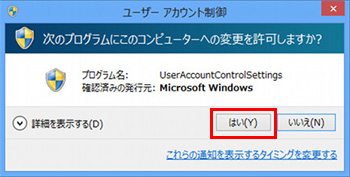
4. セットアップします。
ダウンロードファイルを解凍して「簡単セットアップ」やインストーラーが起動する場合には、そのまま画面の指示に従ってセットアップを進めてください。
セットアップ方法が不明な場合、ダウンロードページに記載されている手順、または解凍して作成されたファイル(Readme.txt等)を参照し、インストールを行ってください。
このご質問の対象となる商品・OS・接続機器を表示
商品
OS・接続機器
チャット・LINEでのサポートについて
下記商品はチャット・LINEでのサポート対象外のため、電話またはメールにてお問合せいただきますようお願いいたします。
法人様向けネットワーク商品
ネットワーク対応ハードディスク(TeraStation)
<注意事項>
以下のいずれかに該当する場合、お客様の同意なくチャット・LINEでのサポートを終了させていただく場合がございます。ご了承ください。
同一のお客様から同一内容のお問合せ等の入力が複数あった場合
本サービスに関係のない画像・動画・スタンプ等が送信された場合
一定時間以上お客様からの返信がされない場合
営業時間
<オペレーター受付時間>
月~土・祝 9:30~21:00
日 9:30~17:30
※AIによる自動応答は24時間ご利用いただけます。
メールで相談について
個人向けWi-Fi/有線LAN製品、ストレージ製品のお客様にはメールで問い合わせいただく前にAIが問題解決のお手伝いを行います。
いずれかを選択して進んでください。
 Wi-Fi(無線LAN)
Wi-Fi(無線LAN) 有線LAN
有線LAN HDD(ハードディスク)・NAS
HDD(ハードディスク)・NAS SSD
SSD ブルーレイ/DVD/CDドライブ
ブルーレイ/DVD/CDドライブ メモリー
メモリー USBメモリー
USBメモリー メモリーカード・カードリーダー/ライター
メモリーカード・カードリーダー/ライター 映像/音響機器
映像/音響機器 ケーブル
ケーブル マウス・キーボード・入力機器
マウス・キーボード・入力機器 Webカメラ・ヘッドセット
Webカメラ・ヘッドセット スマートフォンアクセサリー
スマートフォンアクセサリー タブレットアクセサリー
タブレットアクセサリー 電源関連用品
電源関連用品 アクセサリー・収納
アクセサリー・収納 テレビアクセサリー
テレビアクセサリー その他周辺機器
その他周辺機器 法人向けWi-Fi(無線LAN)
法人向けWi-Fi(無線LAN) 法人向け有線LAN
法人向け有線LAN LTEルーター
LTEルーター 法人向けNAS・HDD
法人向けNAS・HDD SSD
SSD ブルーレイ/DVD/CDドライブ
ブルーレイ/DVD/CDドライブ 法人向けメモリー・組込み/OEM
法人向けメモリー・組込み/OEM 法人向けUSBメモリー
法人向けUSBメモリー メモリーカード・カードリーダー/ライター
メモリーカード・カードリーダー/ライター 映像/音響機器
映像/音響機器 法人向け液晶ディスプレイ
法人向け液晶ディスプレイ 法人向けケーブル
法人向けケーブル 法人向けマウス・キーボード・入力機器
法人向けマウス・キーボード・入力機器 法人向けヘッドセット
法人向けヘッドセット 法人向けスマートフォンアクセサリー
法人向けスマートフォンアクセサリー 法人向けタブレットアクセサリー
法人向けタブレットアクセサリー 法人向け電源関連用品
法人向け電源関連用品 法人向けアクセサリー・収納
法人向けアクセサリー・収納 テレビアクセサリー
テレビアクセサリー オフィスサプライ
オフィスサプライ その他周辺機器
その他周辺機器 データ消去
データ消去