Windows 11/Windows 10のパソコンで外付けHDDが認識しない!接続トラブル時のチェック項目


いつもパソコンにつないで使っている外付けHDDが、なぜか認識しない!大事なファイルやフォルダが見つからない!昨日まで、ついさっきまで使えていたのにどうして!? …外付けHDDは容量が大きいだけに、保存されているデータも多く、突然認識しなくなったら大変ですよね。何とか認識させようと、焦って何度も再起動してしまう人も多いのでは? でも、大事なデータを守るためには、再起動は禁物。Windows 11/Windows 10のパソコンが外付けHDDを認識しなくなった時に、考えられる原因と対処法をご紹介します。
目次
1. 考えられる原因と対処法
Windows 11/Windows 10のパソコンで、今まで認識していた外付けHDDが、ある日突然認識しなくなった場合、いくつかの原因が考えられます。以下の項目を順に確認して、原因に合った対処をしましょう。間違った対処をするとかえって状態が悪化してしまう可能性があります。「3. やってはいけないこと」もあわせてご確認ください。
1-1. 外付けHDD本体またはACアダプターの故障
Windows 11/Windows 10のパソコンで外付けHDDが認識しなくなった時に、最初に確認すべきは、外付けHDDの状態です。まず、本体の電源ランプが点灯しているかどうかをチェックしましょう。電源ランプが点灯していない場合は、電源供給に問題があるかもしれません。ACアダプターが本体にしっかり接続されているかどうか、またACアダプターのプラグがコンセントにしっかり差し込まれているかどうかを確認してください(ACアダプターは外付けHDDに付属の正規品をご使用ください)。電源タップを使っている場合は、電源タップのスイッチがオフになっていないか、電源タップのプラグがコンセントにしっかり差し込まれているかも、あわせてご確認ください。
ACアダプター、電源タップが正しく接続されているのを確認できたら、外付けHDDの電源をオンにしてみましょう。これで無事起動し、パソコンで認識できれば問題ありませんが、起動後も認識しない場合は、すぐに電源をオフにして、他のチェック項目を参照してください。
ACアダプター、電源タップを正しく接続しても起動しない場合は、念のため同じコンセントに他の機器を接続して、電源が供給されているかどうかを確認してください。コンセントが正常なのに起動できない場合は、外付けHDDの本体またはACアダプターが故障している可能性がありますので、外付けHDDのメーカーにご相談ください。メーカーに修理を依頼する場合は、事前にデータ復旧を行うことをお勧めします。
1-2. USBケーブルの接続不良
外付けHDDの電源ランプが正しく点灯しているのにWindows 11/Windows 10のパソコンが認識しない場合は、接続用のUSBケーブルが原因かもしれません。USBケーブルが外付けHDD側、パソコン側にしっかり奥まで差し込まれているかどうかを確認してください(USBケーブルは外付けHDDに付属の正規品をご使用ください)。USBハブ経由で接続している場合は、USBハブを経由せずに直接パソコンに接続してみてください。パソコンに複数のUSBポートがある場合や、他のパソコンがある場合は、そちらでも試してみてください。
USBケーブルが正しく接続されているのに認識しない場合は、USBケーブルが断線している可能性があります。コネクタの形状が同じUSBケーブルがあれば一度交換して試してみてください。それでも認識しない場合は、他のチェック項目を参照してください。
1-3. USBケーブルからの供給電力不足
ポータブルHDDなどバスパワータイプの外付けHDDでは、パソコンのUSBポートから供給される電力が低下すると、動作が不安定になることがあります。バスパワータイプの外付けHDDが認識しなくなった時は、以下の項目をチェックしてください。
1-3-1. ノートパソコンがバッテリー駆動状態になっている
ノートパソコンのACアダプターを外してバッテリー駆動にすると、USBポートの供給電力が低下することがあります。この場合はパソコンをACアダプター駆動にしてみてください。
1-3-2. USBハブを変更した
外付けHDDをUSBハブ経由でパソコンに接続している場合、USBハブを変更することで供給電力が低下することがあります。元のUSBハブに戻すか、USBハブを経由せずに直接パソコンに接続してみてください。特にセルフパワータイプ(ACアダプターが付属しているUSBハブ)からバスパワータイプ(ACアダプターを使用しないUSBハブ)に変更した場合は、供給電力が低下しやすいため、注意が必要です。
1-3-3. USBハブがバスパワーになっている
セルフパワー/バスパワー両対応のUSBハブを使用している場合は、ACアダプターからの電源供給が止まると、バスパワーに切り替わり、外付けHDDへの供給電力が低下する可能性があります。USBハブのACアダプターが外れたり、断線するなどして電源供給が止まっていないか確認してください。問題があった場合は、ACアダプターを正しく接続してください。
1-4. 他の周辺機器の影響
Windows 11/Windows 10のパソコンに他の周辺機器を追加した後、外付けHDDが認識されなくなった場合は、追加した周辺機器を取り外してから、外付けHDDを接続し直してみてください。これで解決する場合は、追加した周辺機器のドライバが影響している可能性があります。以下の対処法を一度お試しください。
使用するUSBポートを替えてみる。
周辺機器のドライバを最新にする。
周辺機器のドライバを削除して再インストールする。
1-5. データの破損(論理障害)
外付けHDD自体は認識しているのに、データにアクセスできない場合は、ハードディスクに保存されているデータの一部が破損している可能性があります。この状態を「論理障害」と言います。外付けHDDの論理障害は、Windows 11/Windows 10の修復機能の実行、またはハードディスクのフォーマットによって解決する可能性があります。
◎Windows 11/Windows 10の自動修復機能を実行する方法
Windows 11/Windows 10には、ハードディスクの検証・修復のための修復機能が搭載されており、これを実行することで、論理障害が解決できる場合があります。ただし解決できなかった場合に、かえって状態を悪化させてしまう可能性があるので注意が必要です。大事なデータが保存されている場合は、作業を行う前に当社データ復旧サービスへご相談ください。
①エクスプローラーで外付けHDDを表示し、右クリックして、「プロパティ」を選びます。
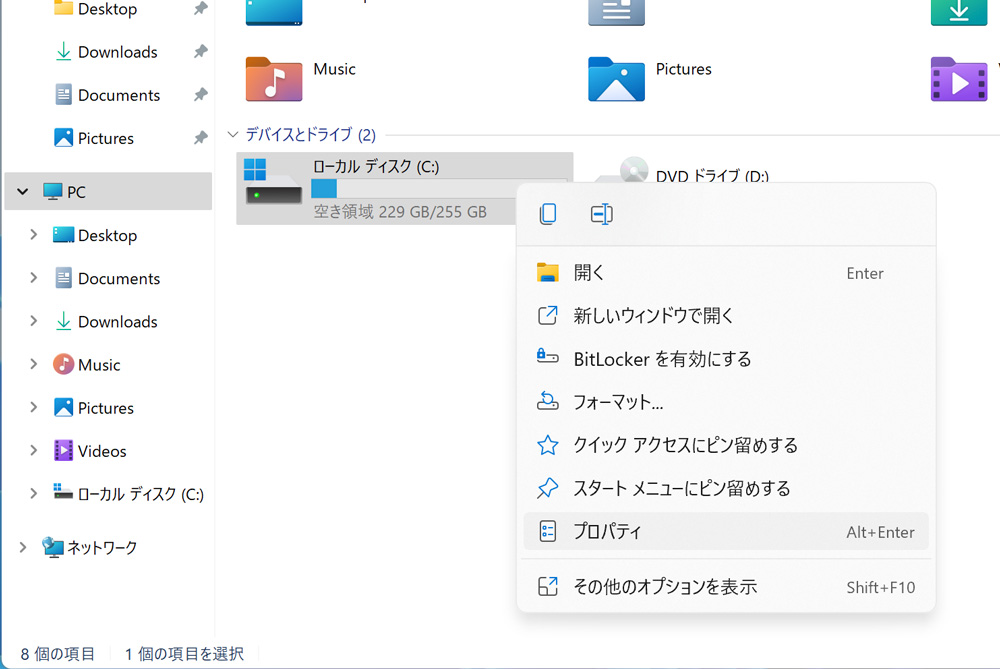
②「ツール」タブを開き、エラーチェックの「チェック」ボタンを押します。
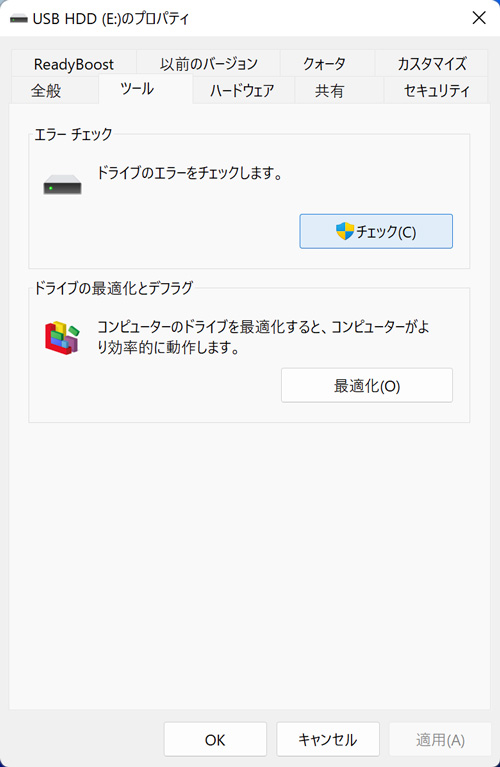
③ドライブのスキャンと修復をクリックすると、エラーチェックと修復が実行されます。
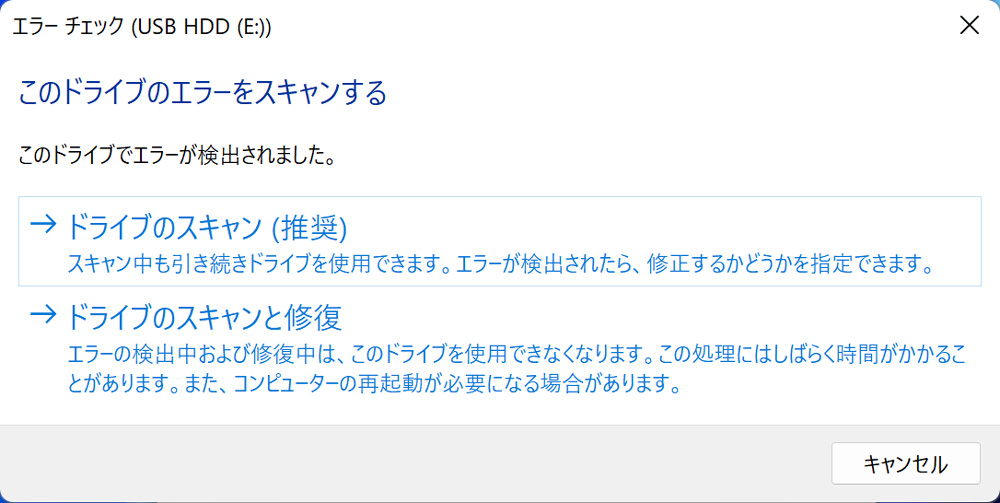
◎ハードディスクをフォーマットする方法
論理障害は、ハードディスクをフォーマットすることで解決する場合があります。バッファローでは、外付けHDDをフォーマットするためのソフトウェア「DiskFormatter2」を無料で配布していますので、以下のページを参考にソフトウェアのダウンロード、フォーマットを実行してください。ただしフォーマットを実行すると、保存してあったデータは削除されてしまいます。データのバックアップをとってあるか、データを削除しても大丈夫かなど、実行する前によくご検討ください。大事なデータが保存されている場合はフォーマットを行わず、当社データ復旧サービスへご相談ください。
1-6. ハードディスクの故障(物理障害)
外付けHDDの電源ランプが正しく点灯しているのにWindows 11/Windows 10のパソコンが認識しない場合は、ハードディスクが物理的に故障している可能性があります。この状態を「物理障害」と言います。電源をオンにした時に「カチッ…カチッ…」「ギギ…ギギ…」などの異音がする時は特に物理障害である可能性が高く、自力で復活させることは非常に困難です。すぐに電源をオフにして、ACアダプターをコンセントから外し、メーカーにご相談ください。
物理障害が発生したハードディスクは、パソコンで認識することはできませんが、保存されているデータは消えずに残っている可能性があります。メーカーで修理すると、多くの場合、ハードディスクの交換となり、故障前に保存されていたデータは復旧できなくなります。大事なデータが保存されている外付けHDDを修理する際は、修理の前に当社データ復旧サービスへご相談ください。
1-7. パソコンのデバイスドライバ不良
Windows 11/Windows 10にはWindows Updateという機能があり、定期的に更新プログラムが行われます。更新プログラムを適用した後に外付けHDDを認識しなくなった場合は、外付けHDD用のドライバが認識されなくなっている可能性があります。また、アプリのインストールなど通常の作業をしただけでも、何らかの理由でドライバが破損し、外付けHDDが認識されなくなることがあります。次章の「デバイスドライバの状態を確認する方法」を参考に、外付けHDDのドライバの状態をご確認ください。
2. デバイスドライバの状態を確認する方法
Windows 11/Windows 10のパソコンに接続した外付けHDDが認識されているかどうかは、Windows 11/Windows 10に標準搭載されているデバイスマネージャーで確認できます。
①画面左下のWindowsマークを右クリックし、デバイスマネージャーを選択します。
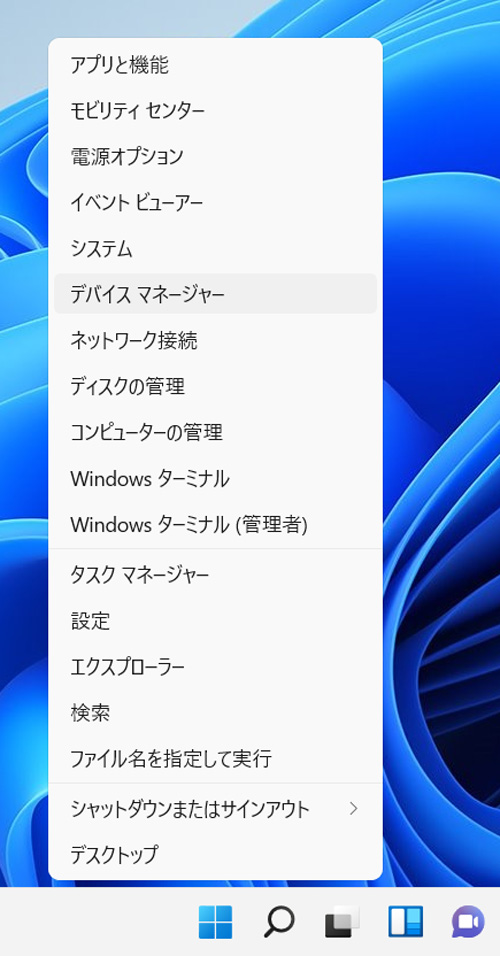
②「ディスクドライブ」をクリックし、外付けHDDが認識されているかどうか確認します。
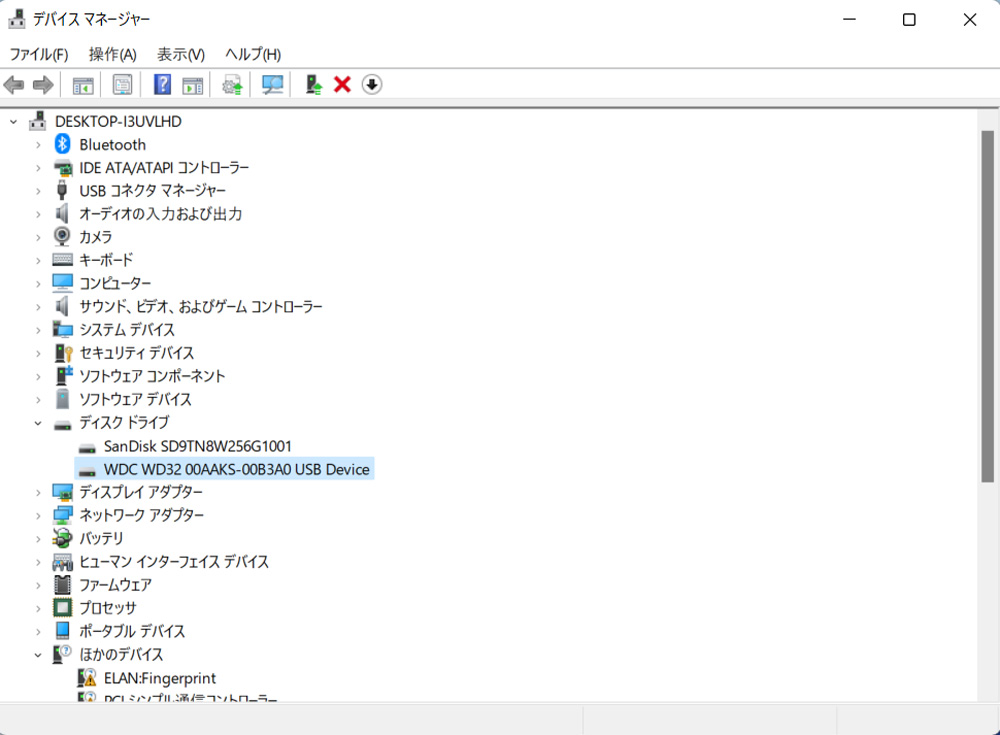
正しく認識されていれば、ディスクドライブの欄に外付けHDDの機器名が表示されます。機器名が表示されていなかったり、機器名の前に「!」マークが付いている場合は、以下のいずれかの対処が必要です。
ドライバを再インストールする。
更新プログラムをアンインストールする。
システムの復元を実行する。
初期状態に戻す。
ドライバを再インストールする方法については、使用されている外付けHDDの取扱説明書またはメーカーサイトのサポートページを参照してください。更新プログラムをアンインストールする、システムの復元を実行する、初期状態に戻す、については、以下のページをご参照ください。システムの復元や初期状態に戻す作業を行うと、パソコンに保存されているデータが削除されてしまいます。また更新プログラムのアンインストールも、失敗するとパソコンのデータを失う可能性がありますので、パソコンに重要なデータが保存してある場合は、作業前に必ずデータのバックアップをとりましょう。
3. やってはいけないこと
Windows 11/Windows 10のパソコンが外付けHDDを認識しない状態でも、多くの場合、ハードディスクにはデータが残っています。大事なデータが保存されている外付けHDDが認識しなくなった時は、すぐに電源をオフにして、データ復旧業者にご相談されることをお勧めします。自力で解決しようとあれこれ試したくなることもあると思いますが、以下のような行為はかえって状況を悪化させ、データ復旧が難しくなる危険性があります。
電源のオン/オフを繰り返す。
電源を付けたまま放置する。
叩くなどして衝撃を与える。
分解する。
市販の修復ソフトやデータ復旧ソフトを使う。
当社データ復旧サービスは、診断・お見積り無料です。復旧したいデータがある時は、まずは一度お気軽にご相談ください。
4. 修理前にデータ復旧が必要な理由
外付けHDDの修理が必要な場合、多くの方がメーカーや修理業者に依頼されます。ここで一つ覚えておいていただきたいのは、外付けHDD修理の際には、内部のデータがすべて初期化され、購入時の状態に戻されてしまう場合があるということです。依頼される前に、サービスの適用範囲や注意事項を入念に確認し、リスクを理解した上で修理に出してください。
外付けHDDに重要なデータが保存してあった場合は、修理を依頼される前にデータ復旧業者にご相談いただき、データの安全を確保しておくことをお勧めします。外付けHDDが故障して認識されない状態でも、保存されているデータが残っていれば、取り出して復旧できる可能性があります。
5. 製品別サポート情報の確認方法
バッファロー公式サイトには、外付けHDD等の製品サポート情報が掲載されています。トップページの右上にある虫めがねマークをクリックし、商品の型番を入力・決定し、表示された製品ページの「よくあるご質問」をクリックすると、トラブル解決や設定手順などの情報をご確認いただけますので、当社の外付けHDDをご利用の方はぜひご利用ください。
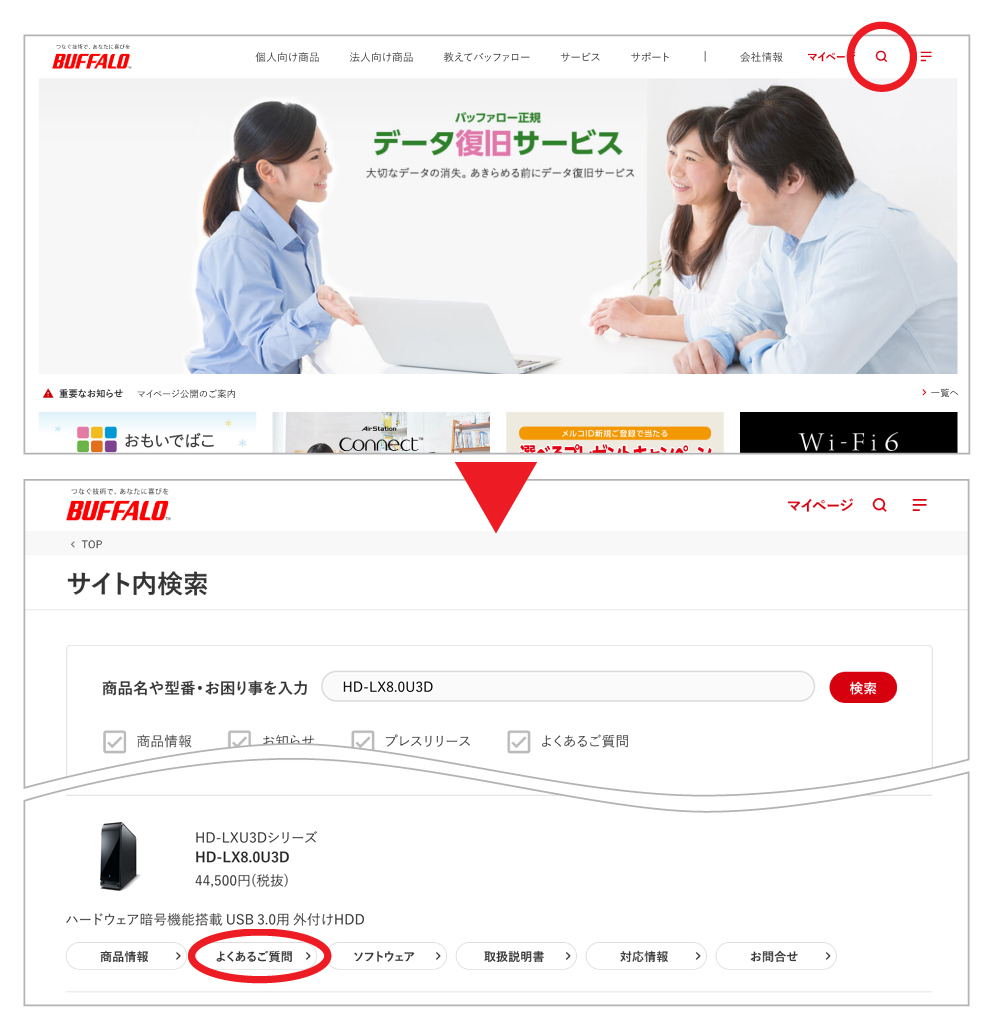
6. 復旧サービス内容

バッファローでは、外付けHDDをご利用いただいているお客様の大切なデータを守るために、データ復旧サービスをご提供しています。
Web申し込みフォームからお申し込みいただいた後、トラブルが発生した機器を当社へお持ち込み、またはご送付いただきます。お預かり品の状態を診断し、お見積りをご提示した上で、復旧作業のご注文をいただきます。

復旧内容の詳細についてはこちらをご参照ください。
復旧料金
当社のデータ復旧サービスは、お客様に安心してご利用いただけるよう、3段階の障害レベルを設定し、一律固定料金制にてご注文を承っています。必ず事前にメディアの診断を行い、障害レベルとお見積りをご提示し、ご納得いただいてから作業を行います。診断・お見積りは無料で、お見積り後に作業を行わない場合もキャンセル料はいただきません。復旧用のメディアの代金も復旧料金に含まれており、作業後に追加料金が発生する心配がありません。

お手持ちの外付けHDDが保証期間内かつ障害レベルが軽度の論理障害の場合は、データ復旧サービスが無償で受けられます。お手持ちの機器の障害がどの度合いに該当するかについては無料診断でお調べいたします。
ただし、こちらのページに記載の項目に1つ以上あてはまる場合は有償になりますので予めご了承ください。
詳しい料金についてはこちらをご確認ください。
 Wi-Fi(無線LAN)
Wi-Fi(無線LAN) 有線LAN
有線LAN HDD(ハードディスク)・NAS
HDD(ハードディスク)・NAS SSD
SSD ブルーレイ/DVD/CDドライブ
ブルーレイ/DVD/CDドライブ メモリー
メモリー USBメモリー
USBメモリー メモリーカード・カードリーダー/ライター
メモリーカード・カードリーダー/ライター 映像/音響機器
映像/音響機器 ケーブル
ケーブル マウス・キーボード・入力機器
マウス・キーボード・入力機器 Webカメラ・ヘッドセット
Webカメラ・ヘッドセット スマートフォンアクセサリー
スマートフォンアクセサリー タブレットアクセサリー
タブレットアクセサリー 電源関連用品
電源関連用品 アクセサリー・収納
アクセサリー・収納 テレビアクセサリー
テレビアクセサリー その他周辺機器
その他周辺機器 法人向けWi-Fi(無線LAN)
法人向けWi-Fi(無線LAN) 法人向け有線LAN
法人向け有線LAN LTEルーター
LTEルーター 法人向けNAS・HDD
法人向けNAS・HDD SSD
SSD ブルーレイ/DVD/CDドライブ
ブルーレイ/DVD/CDドライブ 法人向けメモリー・組込み/OEM
法人向けメモリー・組込み/OEM 法人向けUSBメモリー
法人向けUSBメモリー メモリーカード・カードリーダー/ライター
メモリーカード・カードリーダー/ライター 映像/音響機器
映像/音響機器 法人向け液晶ディスプレイ
法人向け液晶ディスプレイ 法人向けケーブル
法人向けケーブル 法人向けマウス・キーボード・入力機器
法人向けマウス・キーボード・入力機器 法人向けヘッドセット
法人向けヘッドセット 法人向けスマートフォンアクセサリー
法人向けスマートフォンアクセサリー 法人向けタブレットアクセサリー
法人向けタブレットアクセサリー 法人向け電源関連用品
法人向け電源関連用品 法人向けアクセサリー・収納
法人向けアクセサリー・収納 テレビアクセサリー
テレビアクセサリー オフィスサプライ
オフィスサプライ その他周辺機器
その他周辺機器 データ消去
データ消去