【症状2】
パソコンの電源は入るが、
起動中に止まってしまう
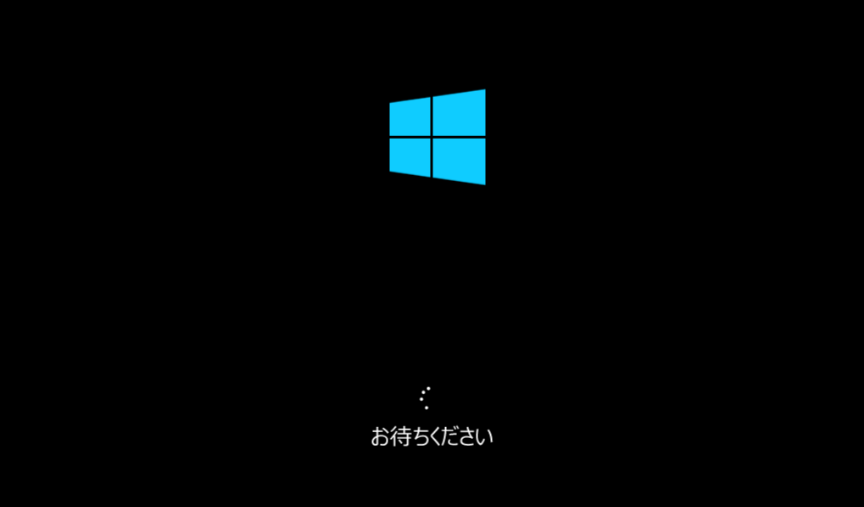
パソコン(PC)が起動しない、立ち上がらないトラブルの中でよく見られるのが、起動中に止まってしまい先に進まない症状です。パソコンが起動の途中で止まる原因は様々です。
パソコンが起動中に止まる主な原因
・デバイスの読み込み順が間違っている
・MBRエラーが発生している
・Windowsのシステムファイルが破損している
・レジストリエラーが発生している
・Windows Update(更新)に失敗している
・HDD(ハードディスク)/SSDに障害が発生している
・メモリが故障している
・BIOSが破損している
トラブルを解決するためには、原因を特定して正しく対処することが必要です。以下の中から当てはまる症状を選んで、原因・対処法をご確認ください。
パソコンが起動中に止まる症状の例
※起動中に止まる以外のトラブルについては、以下のページを参照してください。
▶ 【症状2】パソコンの電源は入るが、起動中に止まってしまう
症状2-1
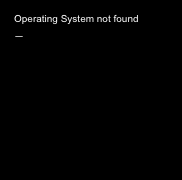 黒い画面に白い文字が
黒い画面に白い文字が
表示された状態で止まる
黒い画面に白い文字が表示された状態で止まってしまう場合は、文字の内容から原因を推測できます。英語が苦手な方でも一部を読み取れれば大丈夫です。
-
ケース①「Operation system not found」と表示される
閉じる
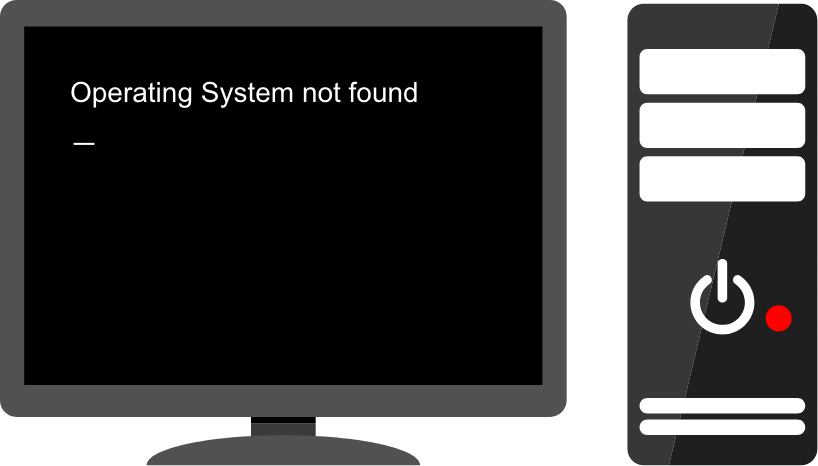
「Operation system」とは、システム全体を管理するソフトウェア・OSのことです。このエラーメッセージは、何らかの異常が発生してOSが見つからないときに表示されます。原因としては、デバイスの読み込み順が間違っている、MBRエラーが発生している、システムファイルの破損、HDD/SSDの障害、BIOSの破損などが考えられ、以下のような対処法があります。
「Operation system not found」と表示されて起動できない時の対処法
-
①USB機器を取り外す
-
②BIOSを起動し、デバイスの読み込み順を変更する
-
③スタートアップ修復機能でMBRエラーを修復する
-
④スタートアップ修復機能でシステムファイルを修復する
-
⑤システムの復元機能で以前の状態に戻す
-
⑥リカバリー(Windowsを再インストール)する
※パソコン内のデータはすべて消去されますのでご注意ください -
⑦市販のデータ復旧ソフトでパーティションを修復する
-
⑧HDD/SSDを交換する
-
⑨BIOSを初期化する
原因の詳細や対処法の細かな手順については、以下のページを参照してください。
Windows 11/Windows 10のパソコンが起動できない!「Operating System Not Found」の文字が出ている時の原因と対処法は?
リカバリーの詳細は以下を参照
Windows 10をダウンロードする / Windows 11をダウンロードするパソコンに大切なデータが保存されている場合の注意点
HDD/SSDに障害が発生している場合は、上記の作業を行うことで状態が悪化しデータ復旧が困難になる可能性があります。またリカバリーを実行すると、以前のデータはすべて消去されます。大切なデータが保存されている場合は、作業を行う前にデータ復旧業者にご相談ください。
-
パソコンが起動中に止まる理由
-
パソコンの電源を入れると、まずBIOS(パソコンに内蔵されている制御ソフト)が起動します。BIOSはパソコン内部の部品(CPU、メモリー等)や周辺機器(キーボード、マウス、HDD/SSD、USBメモリー等)をチェックし、その後、HDD/SSDに保存されているOS(Windows 11 / Windows 10 / Mac等)が起動します。
起動中に止まってしまう時は、BIOS、部品、周辺機器、OSのどれかに原因があります。起動できない時には、症状から考えられる原因を一つずつ潰していくことが必要です。
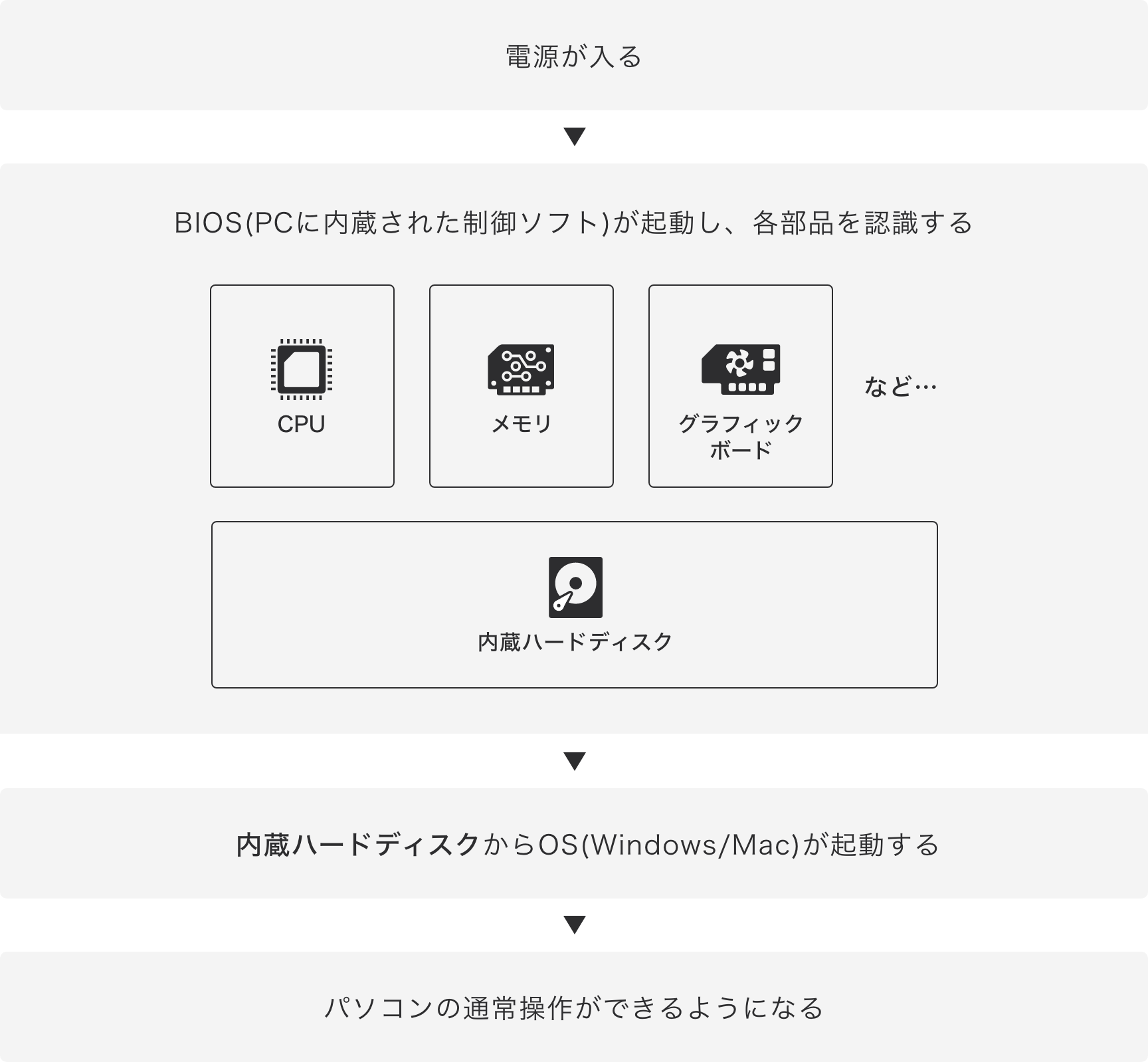
-
-
ケース②「No bootable device」と表示される
閉じる
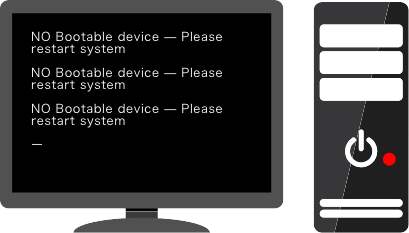
OSが保存されているHDD/SSDが見つからない時に表示されます。「No bootable device」の他に以下のエラーメッセージが出る場合もあります。対処法はケース1と同様です。
・Boot Device Not Found
・No Boot Device Found – Please restart system
・no boot device is available
・Insert system disk in drive. Press any key when ready
「No bootable device」と表示されて起動できない時の対処法
-
①USB機器を取り外す
-
②BIOSを起動し、デバイスの読み込み順を変更する
-
③スタートアップ修復機能でMBRエラーを修復する
-
④スタートアップ修復機能でシステムファイルを修復する
-
⑤システムの復元機能で以前の状態に戻す
-
⑥リカバリー(Windowsを再インストール)する
※パソコン内のデータはすべて消去されますのでご注意ください -
⑦市販のデータ復旧ソフトでパーティションを修復する
-
⑧HDD/SSDを交換する
-
⑨BIOSを初期化する
原因の詳細や対処法の細かな手順については、以下のページを参照してください。
「No bootable device」の文字が出てパソコンが起動しない…。エラーの意味と対処法
リカバリーの詳細は以下を参照
Windows 10をダウンロードする / Windows 11をダウンロードするパソコンに大切なデータが保存されている場合の注意点
HDD/SSDに障害が発生している場合は、上記の作業を行うことで状態が悪化しデータ復旧が困難になる可能性があります。またリカバリーを実行すると、以前のデータはすべて消去されます。大切なデータが保存されている場合は、作業を行う前にデータ復旧業者にご相談ください。
-
-
ケース③「ご迷惑をおかけしております。Windowsが正しく起動できませんでした」と表示される
閉じる

この症状はWindows Update(システムの更新)や新しいアプリケーション、ドライバーなどをインストールした後によく見られます。USB機器を接続している場合はすべて取り外し、エラーメッセージの下に表示されている3種類の起動方法を試してください。
ただし、メモリーやHDD/SSDに障害が発生している可能性もあり、その場合は上記の方法では解決しません。再起動を繰り返すことで症状が悪化する可能性がありますのでご注意ください。
「ご迷惑をおかけしております。Windowsが正しく開始できませんでした」と表示されている時の対処法
-
①USB機器を取り外す
-
②表示画面の「Windowsを通常起動する」を選んで再起動する
-
③表示画面の「前回正常起動時の構成で起動する」を選んで再起動する
-
④表示画面の「セーフモードで起動する」を選んで再起動する
-
⑤BIOSを起動し、デバイスの読み込み順を変更する
-
⑥スタートアップ修復を実行する
-
⑦システムの復元を実行する
-
⑧セーフモードで起動する
-
⑨リカバリー(Windowsを再インストール)する
※パソコン内のデータはすべて消去されますのでご注意ください -
⑩市販のデータ復旧ソフトでパーティションを修復する
-
⑪HDD/SSDを交換する
-
⑫BIOSを初期化する
原因の詳細や対処法の細かな手順については、以下のページを参照してください。
Windows 11/Windows 10のパソコンが起動できない!「Operating System Not Found」の文字が出ている時の原因と対処法は?
パソコンが起動できない時にセーフモードで起動する方法(Windows 10/Windows 11)
リカバリーの詳細は以下を参照
Windows 10をダウンロードする / Windows 11をダウンロードするパソコンに大切なデータが保存されている場合の注意点
HDD/SSDに障害が発生している場合は、上記の作業を行うことで状態が悪化しデータ復旧が困難になる可能性があります。またリカバリーを実行すると、以前のデータはすべて消去されます。大切なデータが保存されている場合は、作業を行う前にデータ復旧業者にご相談ください。
-
-
ケース④ その他のエラーメッセージが表示されている場合

その他のエラーメッセージが表示されている場合は、お使いのパソコンメーカーのサポートまでご相談ください。パソコンに大事なデータが保存されている場合は、すぐに使用を中止してデータ復旧業者に相談されることをおすすめします。
閉じる
症状2-2
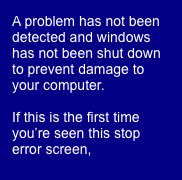 ブルースクリーン
ブルースクリーン
(青い画面)が表示された
状態で止まる
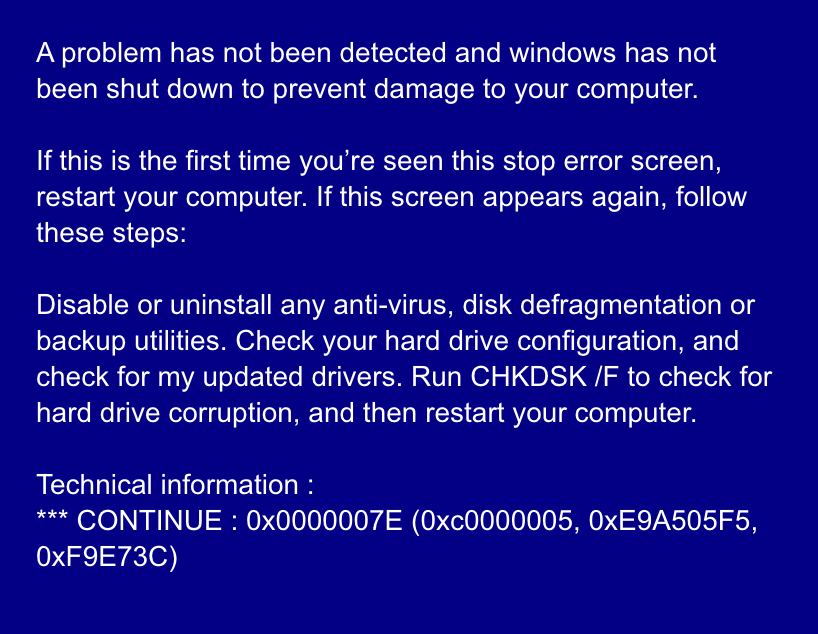
起動時の青い画面は「ブルースクリーン」と呼ばれます。Windows OSに深刻なエラーが発生している時に表示され、マウスやキーボードの操作はできなくなります。この症状は特にWindowsの更新やアップデートを行った後に多く見られます。
ここで重要なのは、焦って電源を切らないことです。ブルースクリーンの時には、再起動までの間にエラーログが記録されており、このログがエラー原因特定のヒントになります。10分以上待っても自動的に再起動されない場合は、電源ボタンを長押しして強制終了してください。
ブルースクリーン発生の原因としては、ドライバーの異常、メモリーの故障、HDD/SSDの故障などが考えられます。以下の対処法を順にお試しください。
ブルースクリーンが発生した時の対処法
-
①外付け機器を取り外す
-
②ウイルス対策ソフトウェアを実行する
-
③更新プログラムのアンインストールを実行する
-
④「システムの復元」「初期状態に戻す」を実行する
-
⑤メモリーを挿し直す。交換する
-
⑥BIOSを起動し、デバイスの読み込み順を変更する
-
⑦リカバリー(Windowsを再インストール)する
※パソコン内のデータはすべて消去されますのでご注意ください
原因の詳細や対処法の細かな手順については、以下のページを参照してください。
パソコンが青い画面になって起動しない!ブルースクリーンの原因と対処法
リカバリーの詳細は以下を参照
Windows 10をダウンロードする / Windows 11をダウンロードする
パソコンに大切なデータが保存されている場合の注意点
HDD/SSDに障害が発生している場合は、上記の作業を行うことで状態が悪化しデータ復旧が困難になる可能性があります。またリカバリーを実行すると、以前のデータはすべて消去されます。大切なデータが保存されている場合は、作業を行う前にデータ復旧業者にご相談ください。
症状2-3
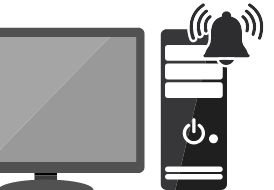 起動途中に止まり、
起動途中に止まり、
いつもと違う
音・異音が聞こえる
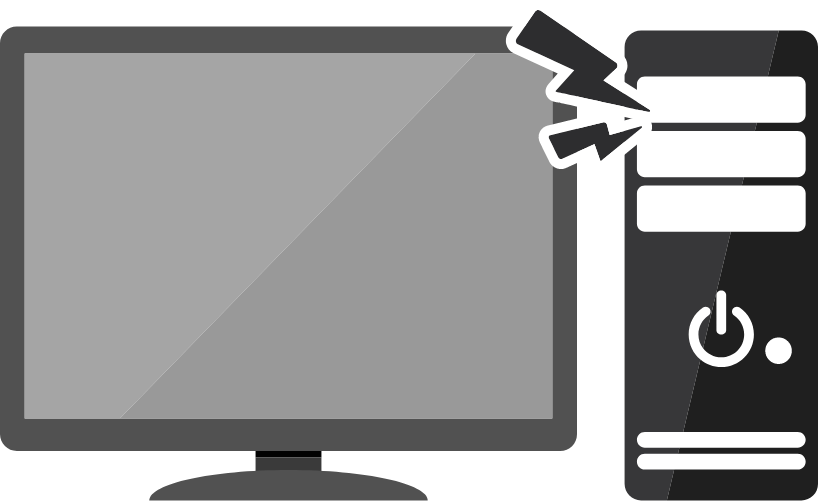
パソコンが起動中に止まり、「カチカチ」「カタカタ」「ピピッ」「ピー」などいつもと違う音がする場合は、パソコンの部品の認識不良や、内蔵HDD/SSDの不具合などが考えられます。以下のページで異音のサンプル音声等を確認の上、正しく対処してください。
[ 症状3 ] いつもと違う音、異音が聞こえる
症状2-4
 勝手に再起動する、
勝手に再起動する、
再起動を繰り返す

パソコンは、起動途中に異常を検知すると、再起動して正常な状態に戻そうとします。そのため、OSの起動に必要なシステムファイルが認識できない場合に、再起動を繰り返すことがあります。
原因がシステムファイルの破損であれば、Windows 11 / Windows 10に標準搭載されている「スタートアップ修復」や「システムの復元」によって、解決できる場合があります。またリカバリー(Windowsの再インストール)を行い購入時の状態に戻すことで解決する可能性があります。
ただし、HDD/SSDに問題がある場合は、これらの方法では解決できません。再起動を繰り返すとHDD/SSDの状態が悪化する可能性がありますので注意が必要です。
-
対処方法① スタートアップ修復
システムファイルの破損状態によっては、強制終了と起動を何度か繰り返すことで、「スタートアップ修復」が起動できる場合があります。スタートアップ修復が起動した後は自動修復を行いますので、終了後に再起動してください。スタートアップ修復の詳細な手順は以下のページを参照してください。
閉じる
Windows 11/Windows 10のパソコンが起動できない!「Operating System Not Found」の文字が出ている時の原因と対処法は?
ただし、HDD/SSDが物理的に故障している場合は、この作業によって症状が悪化する可能性があります。データ復旧が必要な場合は、この作業は実行せずに電源ボタンを長押しして強制終了し、データ復旧業者にご相談ください。
起動しないパソコンのデータを復旧する -
対処方法② システムの復元
スタートアップ修復による自己修復が失敗した場合には、さらに「システムの復元」を実行することで、正常に動作していた以前の状態に戻すことができます。システムの復元の詳細な手順は以下のページを参照してください。
閉じる
Windows 11/Windows 10のパソコンが起動できない!「Operating System Not Found」の文字が出ている時の原因と対処法は?
システムの復元を実行すると、復元ポイント以降に保存したデータはすべて削除されます。復旧が必要なデータがある場合は、この作業は行わずに電源ボタンを長押しして強制終了し、データ復旧業者にご相談ください。
起動しないパソコンのデータを復旧する -
対処方法③ リカバリー(Windowsの再インストール)
スタートアップ修復やシステムの復元で解決しない場合は、リカバリーを実行してパソコンを購入時の状態に戻すことで、パソコンが起動できるようになる可能性があります。リカバリーを実行すると、パソコンのデータはすべて消去されますのでご注意ください。
リカバリーは、Windows 11 / Windows 10のインストールメディアを作成して実行します。 詳しくは以下のサイトを参照してください。
Windows 10をダウンロードする / Windows 11をダウンロードする閉じるパソコンに大切なデータが保存されている場合の注意点
HDD/SSDに障害が発生している場合は、上記の作業を行うことで状態が悪化しデータ復旧が困難になる可能性があります。またリカバリーを実行すると、以前のデータはすべて消去されます。大切なデータが保存されている場合は、作業を行う前にデータ復旧業者にご相談ください。
症状2-5
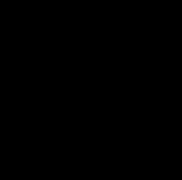 黒い画面のままで
黒い画面のままで
先に進まない
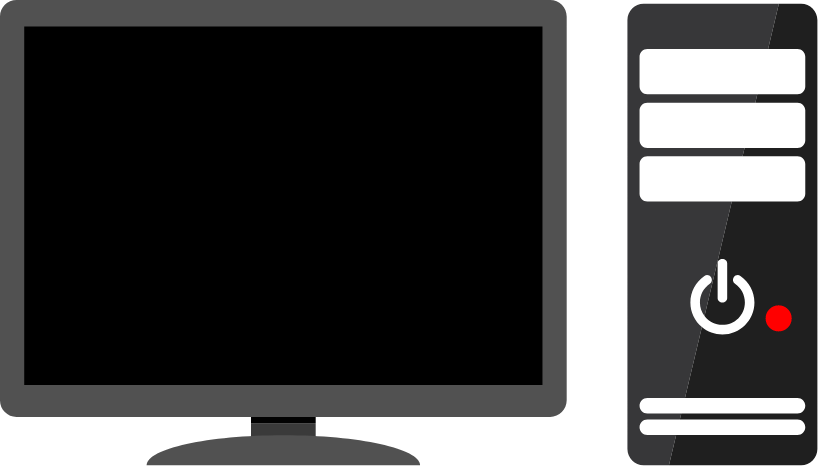
パソコンの電源ランプやファンの回転が正常なのに、黒い画面のままで何も映らない場合は、モニター(ディスプレイ)に問題があるかもしれません。デスクトップパソコンの場合は、電源ボタンを長押しして強制終了し、以下の作業を行った上で起動してみてください。
黒い画面のままで先に進まない時の対処法
・モニターケーブルの接続位置が正しいかどうかを確認する
・モニターケーブルをしっかりと差し込み直す
・モニターの電源ケーブルをしっかりと差し込み直す
・モニターの電源を一度切って、入れ直す
・モニターの入力切替が誤った入力モードになっていないか確認する
上記の作業を行っても解決しない場合は、モニターまたはパソコンの故障が考えられます。他のモニターやパソコンがある場合は、モニターの入れ替えまたはパソコンの入れ替えを行うことで、どちらが故障しているかを確かめることができます。他のモニターやパソコンがない場合は、販売店、メーカー、修理業者にご相談ください。
パソコンに大切なデータが保存されている場合の注意点
HDD/SSDに障害が発生している場合は、上記の作業を行うことで状態が悪化しデータ復旧が困難になる可能性があります。またリカバリーを実行すると、以前のデータはすべて消去されます。大切なデータが保存されている場合は、作業を行う前にデータ復旧業者にご相談ください。
症状2-6
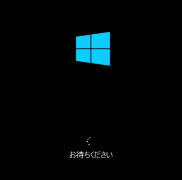 Windows 10 /
Windows 10 /
Windows 11のロゴで
止まり、先に進まない
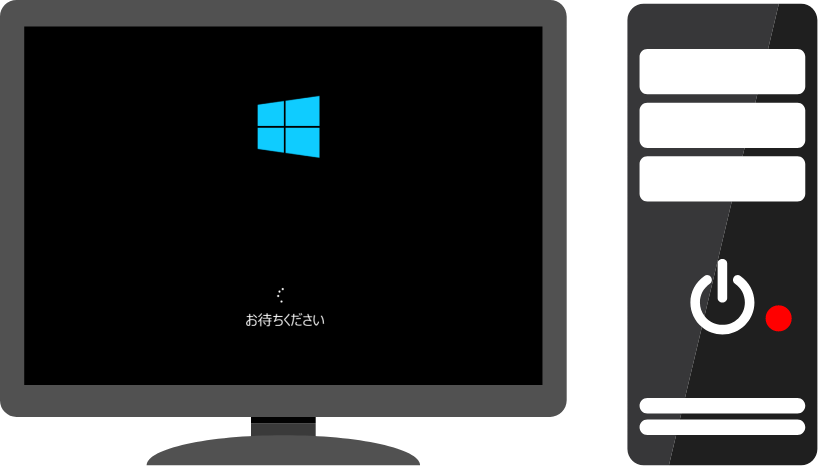
Windows 11 / Window 10のロゴマークが表示されている時には、パソコンがWindowsのシステムファイルを読み込もうとしています。問題なく読み込みが終われば次の起動ステップに進みますが、何らかの理由で読み込みが終わらないと、この状態が延々と続きます。
Windows Update(システムの更新)の後や、新しいアプリケーション、ドライバー等をインストールした後にこの症状が発生した場合は、「更新プログラムのアンインストール」や「システムの復元」を実行することで解決できる可能性があります。またリカバリー(Windowsの再インストール)を行い購入時の状態に戻すことで解決する可能性があります。
ただし、HDD/SSDに問題がある場合は、これらの方法では解決できません。再起動を繰り返すとHDD/SSDの状態が悪化する可能性がありますので注意が必要です。
Windows 10 / Windows 11のロゴで止まり、先に進まない時の対処法
-
①スタートアップ修復機能で「更新プログラムのアンインストール」を実行する
-
②「システムの復元」を実行して以前の状態に戻す
-
③「初期状態に戻す」を実行して購入時の状態に戻す
-
④リカバリー(Windowsを再インストール)する
※パソコン内のデータはすべて消去されますのでご注意ください -
⑤HDD/SSDを交換する
原因の詳細や対処法の細かな手順については、以下のページを参照してください。
Windowsのロゴで止まって起動できない時の対処法(Windows 10/Windows 11)
リカバリーの詳細は以下を参照
Windows 10をダウンロードする / Windows 11をダウンロードする
パソコンに大切なデータが保存されている場合の注意点
HDD/SSDに障害が発生している場合は、上記の作業を行うことで状態が悪化しデータ復旧が困難になる可能性があります。またリカバリーを実行すると、以前のデータはすべて消去されます。大切なデータが保存されている場合は、作業を行う前にデータ復旧業者にご相談ください。
症状2-7
 Windows 8 /
Windows 8 /
7 / XPのロゴで
止まり、先に進まない

Windows 8 / 7 / XPのパソコンはメーカーのサポートが終了しており、セキュリティの更新が行われないため、インターネットに接続してのご使用は危険です。
ご使用のパソコンがWindows 11またはWindow10に対応している場合はアップデートを実行してください。アップデートできない場合は使用を停止して、最新のパソコンに替えることをおすすめします。
パソコンに大切なデータが保存されている場合の注意点
HDD/SSDに障害が発生している場合は、上記の作業を行うことで状態が悪化しデータ復旧が困難になる可能性があります。またリカバリーを実行すると、以前のデータはすべて消去されます。大切なデータが保存されている場合は、作業を行う前にデータ復旧業者にご相談ください。
起動できないパソコンの
データ復旧のご相談は
安心のバッファロー/
アドバンスデザインへ
起動できなくなったパソコンのデータを取り出すためには、専門の知識と技術が必要です。自己判断で対処したり分解したりすると、状態がさらに悪化してデータを完全に失ってしまうことになりかねません。大切なデータが保存されているパソコンが起動しなくなった時は、まず最初に専門業者にご相談ください。
販売店、メーカー、修理業者などにパソコンの修理を依頼すると、内部のデータがすべて初期化され、購入時の状態に戻されてしまうことがありますのでご注意ください。依頼される場合は、事前にサービスの適用範囲や注意事項を入念に確認し、リスクを理解した上で修理に出してください。
バッファローデータ復旧サービスでは、HDD/SSDなど各種記録メディアのデータを復旧するサービスを実施しています。パソコンのデータ復旧は、バッファローのグループ企業であるアドバンスデザインが対応しています。診断・お見積りは無料ですので、お気軽にご相談ください。
大切なデータは
必ずバックアップを
大切なデータを失わないための最良の方法はバックアップです。バックアップとは、データを常に2つ以上の場所に保存しておくこと。データがバックアップされていれば、もし誤って削除・フォーマットしてしまっても慌てる必要がなく、すぐに復元できます。以下のページを参考に、パソコンや外付けメディアのデータの日常的なバックアップを実行しましょう。
「バッファロー データ復旧センター」は、2018年2月より「一般社団法人 日本データ復旧協会」に加入しております。詳しくは日本データ復旧協会Webサイトをご確認ください。


 bdr-support@m1.buffalo.jp
bdr-support@m1.buffalo.jp

 0120-961-869
0120-961-869





