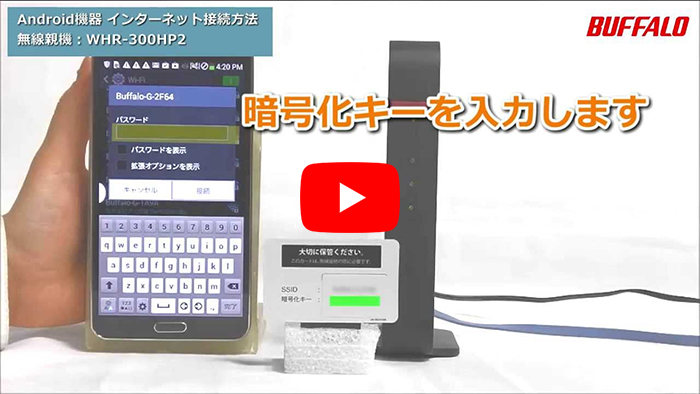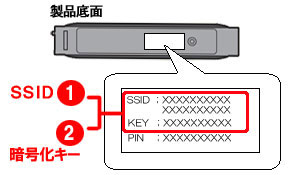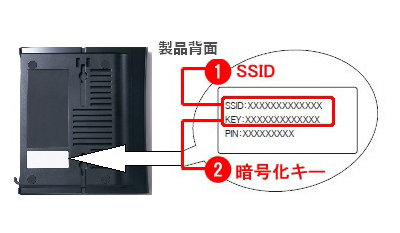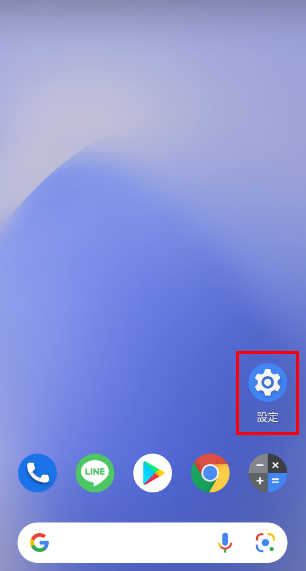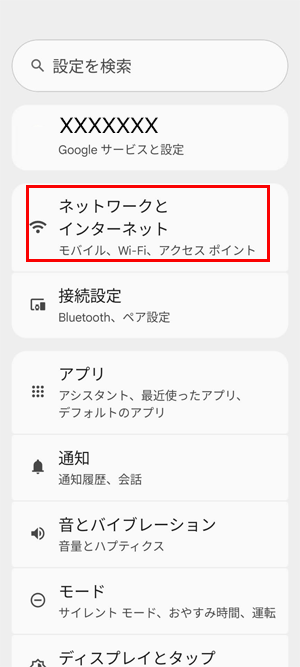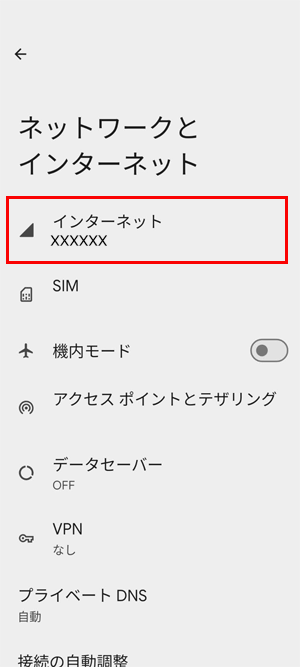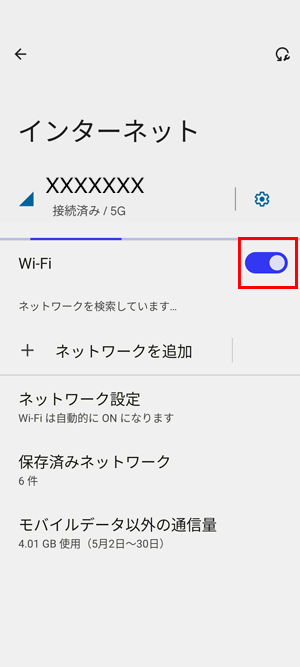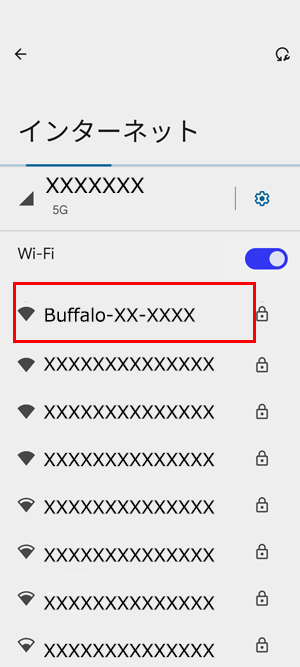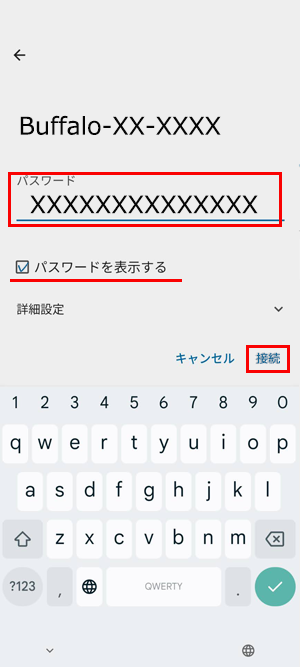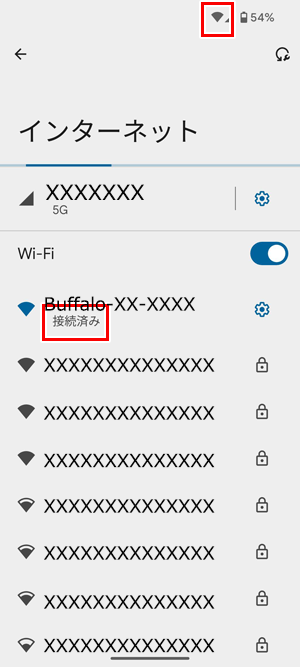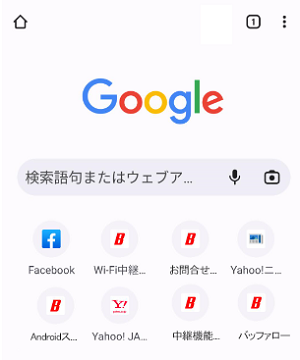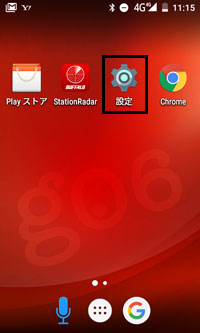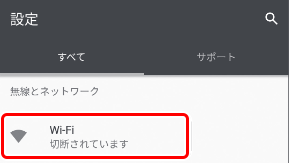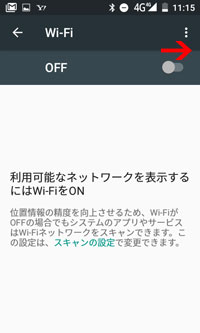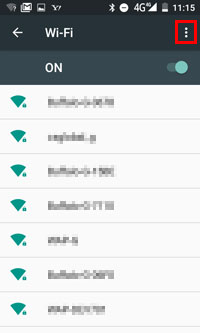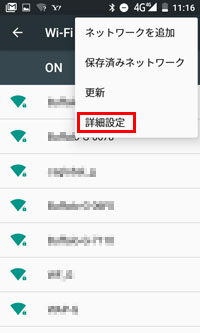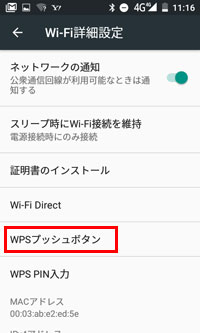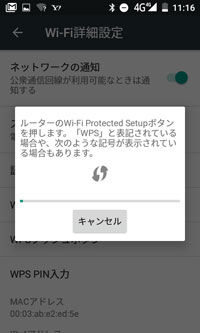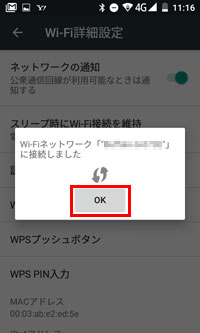Androidスマートフォンをインターネットにつなぐ方法
Q
Androidスマートフォンをインターネットにつなぐ方法
A
動画で確認する
動画作成当時の一部の端末を使用して説明しています。ご利用の端末、およびAndroidバージョン、によって設定メニューのアイコン、メニュー名が異なります。
動画の操作方法
| 早送り | →キー | 再生速度 | 動画再生中にオンマウスで右下に表示される歯車アイコンで設定 |
|---|---|---|---|
| 巻戻し | ←キー | 一時停止 | 動画再生中に画面上でクリック |
| ジャンプ | 1,2,3・・9 キー | 再生 | 一時停止中に画面上でクリック |
テキスト版で確認する
本FAQはWi-Fiルーターに他の端末(パソコンやスマホ/タブレット等)を接続してインターネットできることを前提に解説しています。
1台もインターネットできていない場合は、Wi-Fiルーターにプロバイダー情報の入力等を行い、インターネットできる状態にしてください。
接続方法を選択してください。タブの下に詳細な手順が表示されます。
このご質問の対象となる商品・OS・接続機器を表示
商品
OS・接続機器
チャット・LINEでのサポートについて
下記商品はチャット・LINEでのサポート対象外のため、電話またはメールにてお問合せいただきますようお願いいたします。
法人様向けネットワーク商品
ネットワーク対応ハードディスク(TeraStation)
<注意事項>
以下のいずれかに該当する場合、お客様の同意なくチャット・LINEでのサポートを終了させていただく場合がございます。ご了承ください。
同一のお客様から同一内容のお問合せ等の入力が複数あった場合
本サービスに関係のない画像・動画・スタンプ等が送信された場合
一定時間以上お客様からの返信がされない場合
営業時間
<オペレーター受付時間>
月~土・祝 9:30~21:00
日 9:30~17:30
※AIによる自動応答は24時間ご利用いただけます。
メールで相談について
個人向けWi-Fi/有線LAN製品、ストレージ製品のお客様にはメールで問い合わせいただく前にAIが問題解決のお手伝いを行います。
いずれかを選択して進んでください。