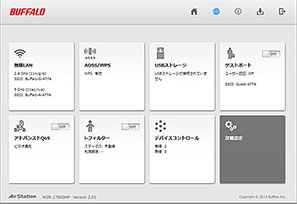回線・プロバイダー変更後やひかり電話解約後、インターネットに接続できません
Q
詳細
回線やプロバイダー変更後、インターネットに接続できません
ひかり電話を解約したら、インターネットに接続できなくなりました
対象商品
表示された設定画面によって操作方法が異なります。
ご利用の商品の設定画面を確認してください。
設定画面の色、デザインは機種によって異なる場合があります。類似しているものを選択してください。
A
インターネットの回線(フレッツ光、Yahoo!BBなど)やプロバイダー(OCN、BIGLOBEなど)を変更した場合、ひかり電話を解約した場合は、Wi-Fiルーターの設定を見直しする必要があります。
回線やプロバイダーの変更、ひかり電話の解約手続きが完了した後、モデム(※1)とパソコンが直接接続された状態でインターネット接続できることを確認した上で、Wi-Fiルーターの再設置・再設定を行います。
※1.
プロバイダーから借りている機器(ONU、光回線終端装置など)
Wi-Fiルーター設置前の状態
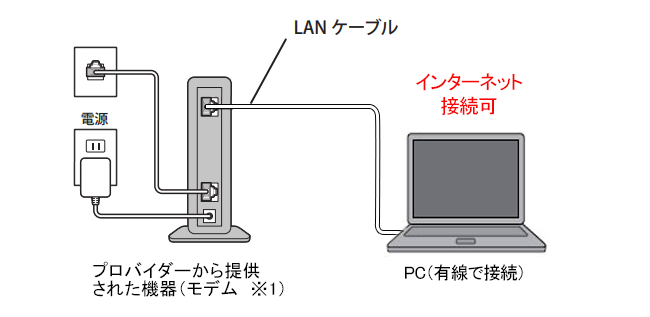
下記項目を順にお試しください。改善した場合はそれ以降の項目をお試しいただく必要はありません。
1. 各機器の電源入れ直しと配線確認
1. 各機器の電源入れ直しと配線確認
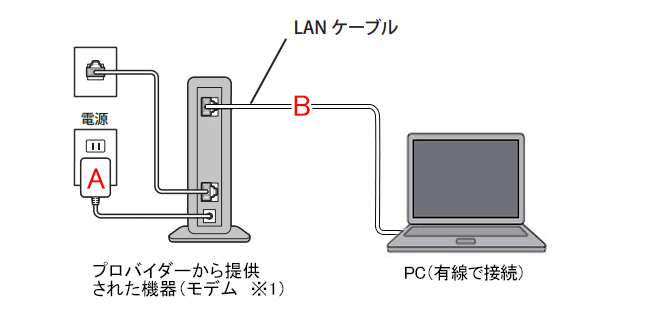
※図1 Wi-Fiルーター設置前(インターネット接続可)
有線接続できるパソコンがない場合、インターネットが開通したことを回線業者にご確認ください。
インターネットが開通していなければ、Wi-Fiルーターを設置してもインターネットに接続できません。
1. モデムの電源を切ります。(図1のAをコンセントから抜きます)
お使いの回線によっては、30分程度電源を切らないと、Wi-Fiルーター経由でインターネットに接続できない場合があります。
2. Wi-Fiルーターとパソコンの電源を切ります。
3. モデムとパソコンを接続していたLANケーブル(図1のB)を取り外します。
4. ルーター機能ON/OFF自動(AUTO)設定になっていることを確認します。
「AUTO」がない商品は、RUOTERモードに設定します。
5. 以下の順に起動します。
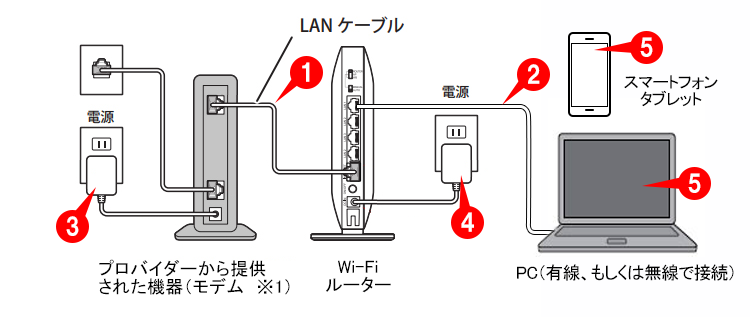
※図2 Wi-Fiルーター設置後
無線で接続する場合は、端末(パソコン・スマートフォン)の電源を入れ、無線機能(Wi-Fi)が有効になっていることを確認します。
2. 接続ツールや広帯域設定の削除(パソコンの場合のみ)
2. 接続ツールや広帯域設定の削除(パソコンの場合のみ)
フレッツなどのPPPoE接続を使用する回線の場合、接続ツールや広帯域の接続設定は必要はありません。
接続ツールをインストールしている場合は、アンインストールし、広帯域設定を行っている場合は、設定を削除します。
Windows 10の場合の広帯域設定の削除方法を参考に案内します。
1. ネットワーク接続を表示します。
タスクバーのWindowsアイコン(※図1)を右クリックするか、[Windows(※図1)]+[X]キーを押してクイックリンクメニューを開き[ネットワーク接続]を選択します。

※図1
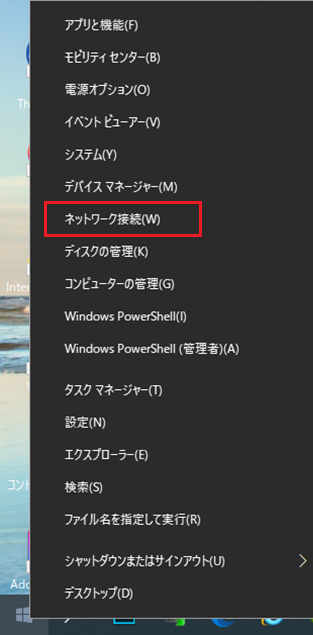
※ Windows 10の例
2. [アダプターのオプションを変更する]を選択します。
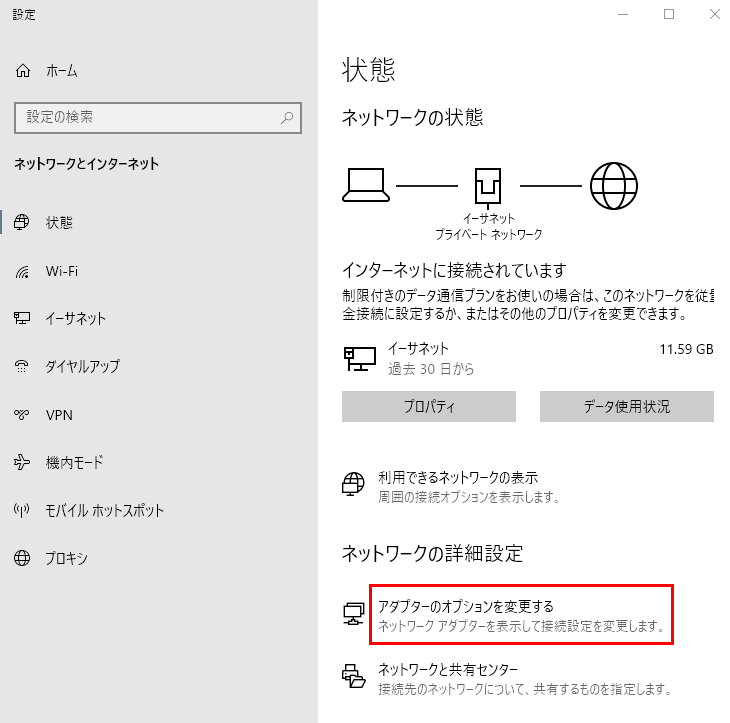
3. [WANミニポート(PPPOE)]を右クリックし、[削除]を選択し、削除します。
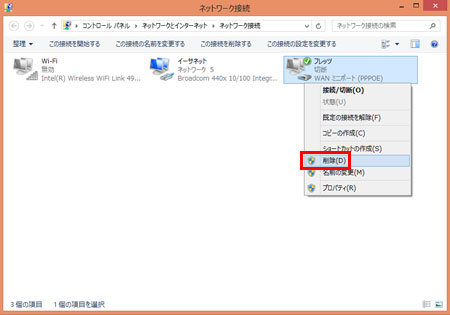
4. 画面を閉じます。
3. Webブラウザーの設定確認およびインターネット接続確認
3. Webブラウザーの設定確認およびインターネット接続確認
1. パソコンでインターネット接続する場合は、Webブラウザーの設定を確認します。
2. パソコンまたはタブレット・スマートフォンにてWebブラウザーを起動し、インターネットに接続できるか確認します。
インターネットに接続できれば、設定は完了です。
インターネットに接続できない場合は、手順4に進みます。
4. Wi-Fiルーターの再設定
4. Wi-Fiルーターの再設定
1. 手順3でWebブラウザーを起動した際、「Internet回線判別中」画面が表示された場合は[Internet側の確認を行う]をクリックします。
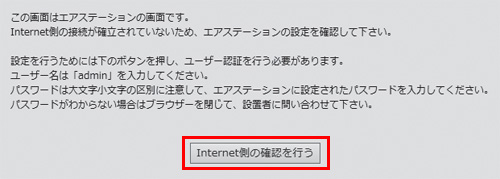
※ 画像は一例です
上記画面が表示されない場合は、一旦Webブラウザーの画面を閉じ、Wi-Fiルーターの設定画面を表示します。
2. 設定画面が表示されたら、アイコン(※図1)をクリックします。

※図1
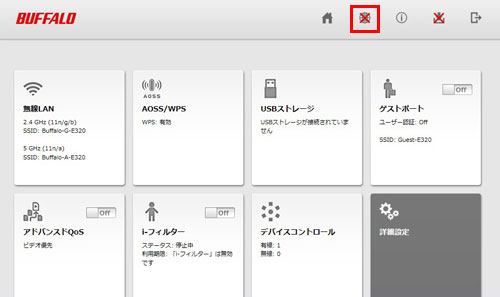
※ 画像は一例です
3. 表示される画面に従い、設定を進めます。
プロバイダー情報の設定画面が表示された場合は、プロバイダーの資料(プロバイダー登録通知書)にしたがって各項目を入力し、先へ進めます。
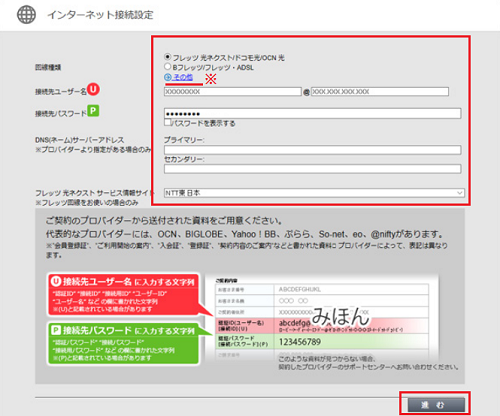
※ 画像は一例です
プロバイダー情報の設定
接続先ユーザー名
接続先パスワード
入力する値がわからない場合は、下記FAQをご確認ください。
画像は一例です。フレッツ回線以外の場合は「その他(こちら)」を選択(クリック)してください。(※1)
eo光をご利用で、認証IDに「@HF1G」「@HFA」「@MF1」 など@以降が記載されている場合は、「その他(こちら)(※1)」をクリックせずこの画面で入力してください。
eo光で認証IDに@以降がない場合や、その他の電力系光通信(ビビック、コミュファ、メガエッグ、ピカラなど)の場合は、「その他(こちら)(※1)」をクリックしてから接続ユーザー名・パスワードを入力してください。
DNS(ネーム)サーバーアドレスは、プロバイダーの資料・ハガキに記載がない場合、入力は不要です。
上記以外の設定はフレッツ回線で該当するサービスをお使いの場合のみ設定してください。
※1.
ご利用の商品によって表示される内容、場所が異なります。
4. 「接続成功です」という画面が表示されたら、画面を閉じます。
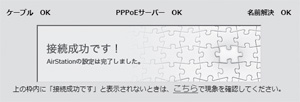
5. 再度Webブラウザーを起動し、インターネットに接続できることを確認します。
接続できない場合は
モデム(※1)の電源を一定時間切ります。
使用するモデムによっては、電源を一定時間切らなくてはならない場合があります。
モデムや終端装置とWi-Fiルーターの電源を切って、30分以上経ってから再度電源を入れ、設定をお試しください。
接続ユーザー名、パスワードの再確認
接続ユーザー名・パスワードを入力した場合、正しく入力しているか確認します。
また、お引越しやプラン変更などで意図せずインターネット接続用のユーザー名、パスワードが変更になっている場合があります。念のためご契約のプロバイダーへ、現在お持ちのユーザー名・パスワードに誤りがないかを確認します。
Wi-Fiルーターを一旦初期化し、再設定を行います。
※1.
プロバイダーから借りている機器(ONU、光回線終端装置など)
再設定手順については、商品添付の取扱説明書を参照するか、FAQの手順を確認してください。
表示されたページの検索窓に、ご利用の商品名・型番を入力して検索してください。
このご質問の対象となる商品・OS・接続機器を表示
商品
OS・接続機器
チャット・LINEでのサポートについて
下記商品はチャット・LINEでのサポート対象外のため、電話またはメールにてお問合せいただきますようお願いいたします。
法人様向けネットワーク商品
ネットワーク対応ハードディスク(TeraStation)
<注意事項>
以下のいずれかに該当する場合、お客様の同意なくチャット・LINEでのサポートを終了させていただく場合がございます。ご了承ください。
同一のお客様から同一内容のお問合せ等の入力が複数あった場合
本サービスに関係のない画像・動画・スタンプ等が送信された場合
一定時間以上お客様からの返信がされない場合
営業時間
<オペレーター受付時間>
月~土・祝 9:30~21:00
日 9:30~17:30
※AIによる自動応答は24時間ご利用いただけます。
メールで相談について
個人向けWi-Fi/有線LAN製品、ストレージ製品のお客様にはメールで問い合わせいただく前にAIが問題解決のお手伝いを行います。
いずれかを選択して進んでください。
 Wi-Fi(無線LAN)
Wi-Fi(無線LAN) 有線LAN
有線LAN HDD(ハードディスク)・NAS
HDD(ハードディスク)・NAS SSD
SSD ブルーレイ/DVD/CDドライブ
ブルーレイ/DVD/CDドライブ メモリー
メモリー USBメモリー
USBメモリー メモリーカード・カードリーダー/ライター
メモリーカード・カードリーダー/ライター 映像/音響機器
映像/音響機器 ケーブル
ケーブル マウス・キーボード・入力機器
マウス・キーボード・入力機器 Webカメラ・ヘッドセット
Webカメラ・ヘッドセット スマートフォンアクセサリー
スマートフォンアクセサリー タブレットアクセサリー
タブレットアクセサリー 電源関連用品
電源関連用品 アクセサリー・収納
アクセサリー・収納 テレビアクセサリー
テレビアクセサリー その他周辺機器
その他周辺機器 法人向けWi-Fi(無線LAN)
法人向けWi-Fi(無線LAN) 法人向け有線LAN
法人向け有線LAN LTEルーター
LTEルーター 法人向けNAS・HDD
法人向けNAS・HDD SSD
SSD ブルーレイ/DVD/CDドライブ
ブルーレイ/DVD/CDドライブ 法人向けメモリー・組込み/OEM
法人向けメモリー・組込み/OEM 法人向けUSBメモリー
法人向けUSBメモリー メモリーカード・カードリーダー/ライター
メモリーカード・カードリーダー/ライター 映像/音響機器
映像/音響機器 法人向け液晶ディスプレイ
法人向け液晶ディスプレイ 法人向けケーブル
法人向けケーブル 法人向けマウス・キーボード・入力機器
法人向けマウス・キーボード・入力機器 法人向けヘッドセット
法人向けヘッドセット 法人向けスマートフォンアクセサリー
法人向けスマートフォンアクセサリー 法人向けタブレットアクセサリー
法人向けタブレットアクセサリー 法人向け電源関連用品
法人向け電源関連用品 法人向けアクセサリー・収納
法人向けアクセサリー・収納 テレビアクセサリー
テレビアクセサリー オフィスサプライ
オフィスサプライ その他周辺機器
その他周辺機器 データ消去
データ消去