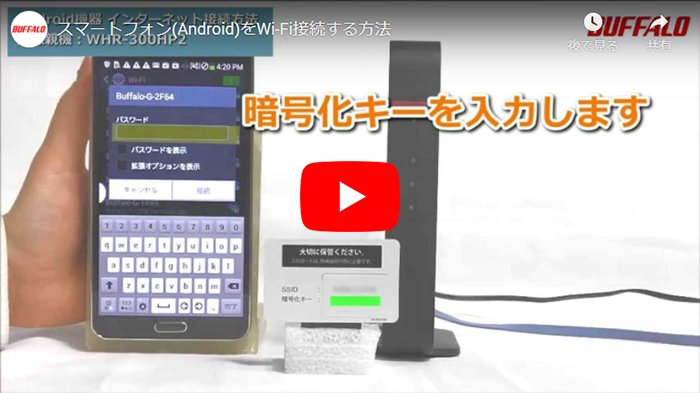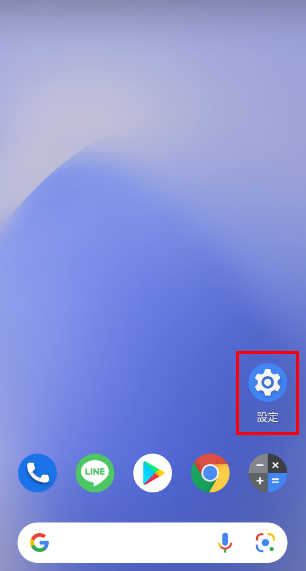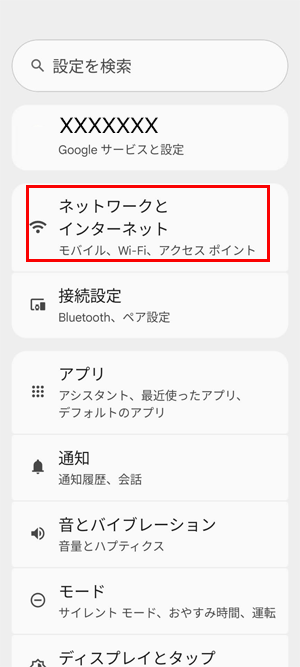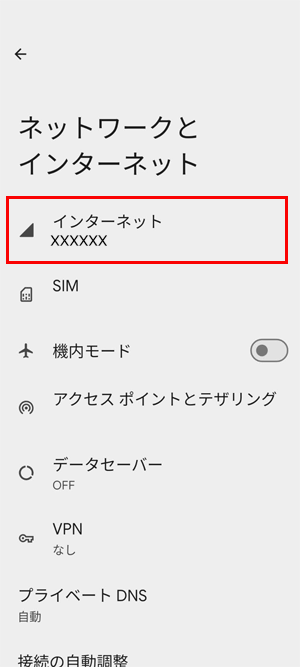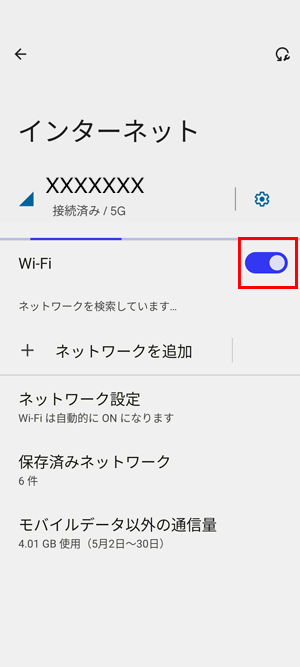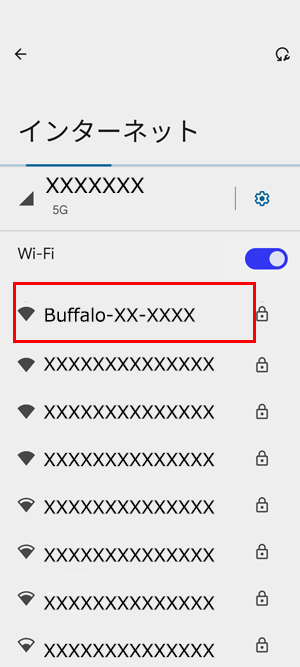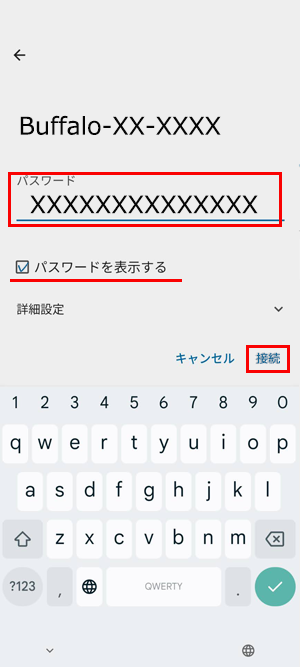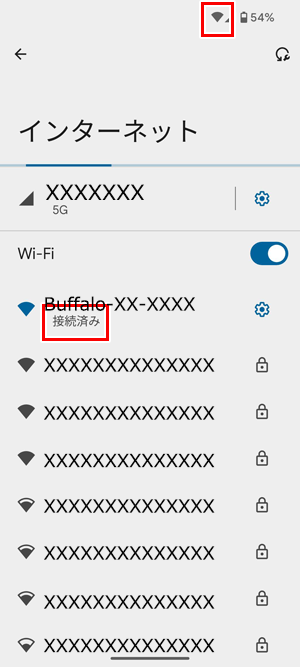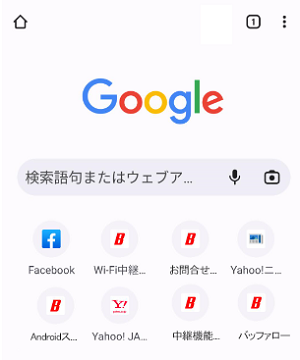スマートフォンをWi-Fiルーターに接続する方法(1台目)5 手動接続 (2)
Q
Wi-Fiルーターにまだ何も機器が接続されていません。
スマートフォンを無線接続する方法を知りたいです。
スマートフォンをWi-Fiルーターに接続する方法(1台目)
このFAQの内容は全部で5ページ(接続方法によっては4ページ)です。
1. インターネットの契約および開通の確認
2. Wi-Fiルーターの初期化
3. 接続する方法を選択する
4. 手動接続(1) AOSS2接続 QRSetup接続
5. 手動接続(2)(このページ)
※すでに1台以上機器(パソコン・スマートフォン)がインターネット接続されており、追加でスマートフォンを無線接続する方法はこちら
A
5. 手動接続(2)スマートフォンとWi-Fiルーターを無線で接続
スマートフォンとWi-Fiルーターを無線で接続します。
下記のタブより、接続したいスマートフォンの機種を選択してください。
選択すると、下に接続方法が表示されます。
iPhoneで無線接続する方法(手動接続)
動画で手順を確認
動画の操作方法
| 早送り | →キー | 再生速度 | 動画再生中にオンマウスで右下に表示される歯車アイコンで設定 |
|---|---|---|---|
| 巻戻し | ←キー | 一時停止 | 動画再生中に画面上でクリック |
| ジャンプ | 1,2,3・・9 キー | 再生 | 一時停止中に画面上でクリック |
テキスト版で手順を確認
iOS7の端末での操作方法を説明します。
1.手順4でメモをしたSSID・暗号化キーを用意します。
2. ホーム画面から[設定]をタップします。
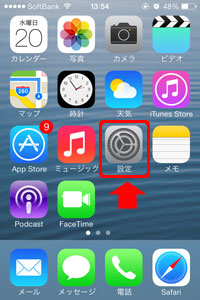
3. [Wi-Fi]をタップします。
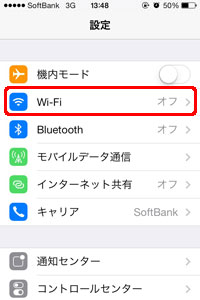
4. Wi-Fiがオフになっている場合、丸印を左から右へスライドし、Wi-Fiの機能をオンにします。
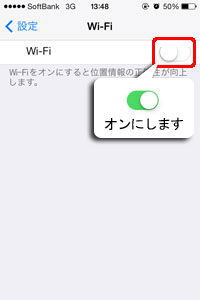
SSID検索が終わるまで、しばらく待ちます。
5. 「ネットワークを選択」 から、手順1で確認したSSIDを探してタップします。
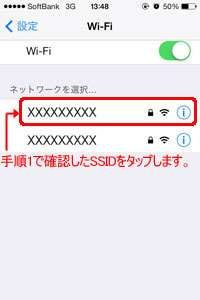
SSIDが見つからない場合は、一覧をなぞってスクロールして確認します。
暗号化キーが設定がされているため、鍵マークが表示されます。
6. 以下の画面が表示されます。
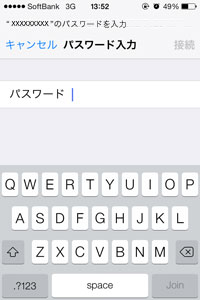
手順1で確認した暗号化キーを、[パスワード]欄にタップします。
暗号化キーの大文字・小文字は区別されます。
大文字の場合、上向きの矢印(シフトキーに相当)をタップしてから入力します。
7. 入力が完了したら、[接続(または Join)]をタップします。
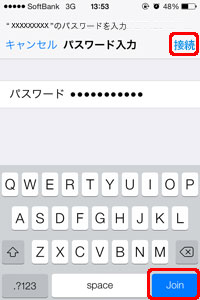
8. 無線接続済みを示すアイコンが表示されれば、設定完了です。
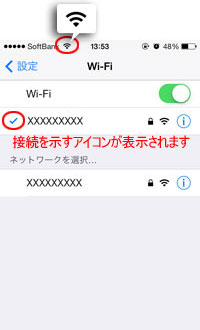
9. ホームボタンを押し、[Safari]をタップして、インターネット接続を確認します。
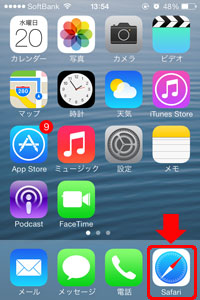
インターネットの画面が表示されたら、設定完了です。
インターネットにつながらず、「Internet回線判別中」画面やログイン画面が表示された場合は、引き続き下記「「Internet 回線判別中」または「認証が必要です」の画面が表示された場合」の設定を行ってください。
「Internet回線判別中」画面やログイン画面が表示されず、インターネットにも接続できない場合は、設定画面を開き、手順2以降をご確認ください
「Internet 回線判別中」または「認証が必要です」の画面が表示された場合
1.[Internet側の確認を行う]をクリックします。

2.ログイン画面が表示されたら、ユーザー名とパスワードを入力して、[ログイン]をクリックします。

※ 画像は一例です。
出荷時のユーザー名・パスワード
| 商品にセットアップカードが付属している場合 | |
|---|---|
| ユーザー名 | admin |
| パスワード | password、もしくはセットアップカードに記載されているパスワード |
| 商品にセットアップカードが付属していない場合 | |
| ユーザー名 | root |
| パスワード | (空白) |
設定画面にログインするためのユーザー名・パスワードは、無線接続するためのSSID・パスワード(暗号化キー・セキュリティ-キー)とは異なります。
パスワードを変更した場合は、変更後のパスワードを入力してください。
「他のユーザーがログイン中です」と表示された場合は、Wi-Fiルーターの再起動が必要です。
Wi-Fiルーターの電源を一旦切り、再度入れなおした後、2分ほど待ってから再度ブラウザーを起動してください。
「v6プラスへの接続を検出しました(※1)」という画面が表示されたときは、[進む]をクリックし、手順4へ進んでください。
※1. v6プラス対象商品のみ
3.プロバイダーの資料にしたがって各項目を入力し、[進む]をクリックします。
入力画面例1

※ 画像はフレッツ回線の例
入力画面例2

※ 画像はフレッツ回線の例
プロバイダー情報の設定
接続先ユーザー名
接続先パスワード
プロバイダー別の各項目の名称、入力例は下記FAQをご確認ください。
画像はフレッツ回線の例です。フレッツ回線以外の場合は、「フレッツ以外の場合」または「こちら」をクリックしてください。
eo光をご利用で、認証IDに「@HF1G」「@HFA」「@MF1」 など@以降が記載されている場合は、「こちら」をクリックせずこの画面で入力してください。
eo光で認証IDに@以降がない場合や、その他の電力系光通信(ビビック、コミュファ、メガエッグ、ピカラなど)の場合は、「こちら」をクリックしてから接続ユーザー名・パスワードを入力してください。
DNS(ネーム)サーバーアドレスは、プロバイダーの資料・ハガキに記載がない場合、入力は不要です。
上記以外の設定はフレッツ回線で該当するサービスをお使いの場合のみ設定してください。
4. インターネットへの接続確認画面が表示されます。

接続確認は時間がかかることがあります。画面が完全に切り替わるまでしばらくお待ちください。
5.「接続成功です!」という画面が表示されたら、Webブラウザーを終了します。

接続できない場合は
モデム(※1)の電源を一定時間切ります。
使用するモデムによっては、電源を一定時間切らなくてはならない場合があります。
モデムや終端装置とWi-Fiルーターの電源を切って、30分以上経ってから再度電源を入れ、設定をお試しください。
接続ユーザー名、パスワードの再確認
接続ユーザー名・パスワードを入力した場合、正しく入力しているか確認します。
また、お引越しやプラン変更などで意図せずインターネット接続用のユーザー名、パスワードが変更になっている場合があります。念のためご契約のプロバイダーへ、現在お持ちのユーザー名・パスワードに誤りがないかを確認します。
Wi-Fiルーターを一旦初期化し、再設定を行います。
※1.
プロバイダーから借りている機器(ONU、光回線終端装置など)
再設定手順については、商品添付の取扱説明書を参照するか、FAQの手順を確認してください。
表示されたページの検索窓に、ご利用の商品名・型番を入力して検索してください。
チャット・LINEでのサポートについて
下記商品はチャット・LINEでのサポート対象外のため、電話またはメールにてお問合せいただきますようお願いいたします。
法人様向けネットワーク商品
ネットワーク対応ハードディスク(TeraStation)
<注意事項>
以下のいずれかに該当する場合、お客様の同意なくチャット・LINEでのサポートを終了させていただく場合がございます。ご了承ください。
同一のお客様から同一内容のお問合せ等の入力が複数あった場合
本サービスに関係のない画像・動画・スタンプ等が送信された場合
一定時間以上お客様からの返信がされない場合
営業時間
<オペレーター受付時間>
月~土・祝 9:30~21:00
日 9:30~17:30
※AIによる自動応答は24時間ご利用いただけます。
メールで相談について
個人向けWi-Fi/有線LAN製品、ストレージ製品のお客様にはメールで問い合わせいただく前にAIが問題解決のお手伝いを行います。
いずれかを選択して進んでください。
 Wi-Fi(無線LAN)
Wi-Fi(無線LAN) 有線LAN
有線LAN HDD(ハードディスク)・NAS
HDD(ハードディスク)・NAS SSD
SSD ブルーレイ/DVD/CDドライブ
ブルーレイ/DVD/CDドライブ メモリー
メモリー USBメモリー
USBメモリー メモリーカード・カードリーダー/ライター
メモリーカード・カードリーダー/ライター 映像/音響機器
映像/音響機器 ケーブル
ケーブル マウス・キーボード・入力機器
マウス・キーボード・入力機器 Webカメラ・ヘッドセット
Webカメラ・ヘッドセット スマートフォンアクセサリー
スマートフォンアクセサリー タブレットアクセサリー
タブレットアクセサリー 電源関連用品
電源関連用品 アクセサリー・収納
アクセサリー・収納 テレビアクセサリー
テレビアクセサリー その他周辺機器
その他周辺機器 法人向けWi-Fi(無線LAN)
法人向けWi-Fi(無線LAN) 法人向け有線LAN
法人向け有線LAN LTEルーター
LTEルーター 法人向けNAS・HDD
法人向けNAS・HDD SSD
SSD ブルーレイ/DVD/CDドライブ
ブルーレイ/DVD/CDドライブ 法人向けメモリー・組込み/OEM
法人向けメモリー・組込み/OEM 法人向けUSBメモリー
法人向けUSBメモリー メモリーカード・カードリーダー/ライター
メモリーカード・カードリーダー/ライター 映像/音響機器
映像/音響機器 法人向け液晶ディスプレイ
法人向け液晶ディスプレイ 法人向けケーブル
法人向けケーブル 法人向けマウス・キーボード・入力機器
法人向けマウス・キーボード・入力機器 法人向けヘッドセット
法人向けヘッドセット 法人向けスマートフォンアクセサリー
法人向けスマートフォンアクセサリー 法人向けタブレットアクセサリー
法人向けタブレットアクセサリー 法人向け電源関連用品
法人向け電源関連用品 法人向けアクセサリー・収納
法人向けアクセサリー・収納 テレビアクセサリー
テレビアクセサリー オフィスサプライ
オフィスサプライ その他周辺機器
その他周辺機器 データ消去
データ消去