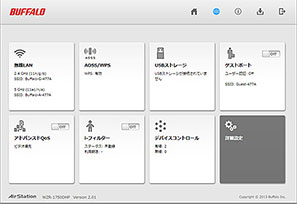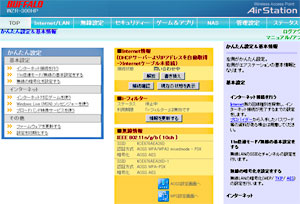Wi-Fiルーターに接続したUSBドライブ/NASにWebアクセスする方法(ポート変換利用)1
Q
外出先から、Wi-Fiルーターに接続したUSBドライブ(ハードディスク)/NASにアクセスしたいです。(ポート変換利用)
Webアクセスする機器の1台目はUSBドライブ、2台目以降はNASとして説明します。
このFAQの内容は全部で4ページです。
1.
IPアドレスを固定する(このページ)
2.
Webアクセスするユーザーを登録する(このページ)
3.
USBドライブにWebアクセスするユーザーを登録する
4.
Webアクセスのためのポート変換設定を行う
5.
Wi-Fiルーター のWebアクセス機能を有効にし、BuffaloNAS.comネーム・キーを登録する
6.
NASのWebアクセス機能を有効にし、BuffaloNAS.comネーム・キーを登録する
7.
外出先でBuffaloNAS.comにアクセスし、自宅のUSBドライブやNASにアクセスする
A
Wi-FiルーターにUSB接続したドライブ以外に、LAN接続したNASにもWebアクセスしたい場合は、 下記の順で設定を行います。
1. IPアドレスを固定する(NAS)
WebアクセスしたいNASのIPアドレスを「192.168.11.92」に固定します。
LinkStationの画面を使って説明します。TeraStationの場合は、TeraStationと読み替えてお進みください。
画面が異なる場合はご利用のLinkStation/TeraStationの取扱説明書を参照ください。
1. NAS Navigator2を起動します。
デスクトップの[BUFFALO NAS Navigator2]アイコン(※図1)をダブルクリックします。

※図1
2. IPアドレスを設定したい商品のアイコンを右クリックし、[プロパティ] をクリックします。
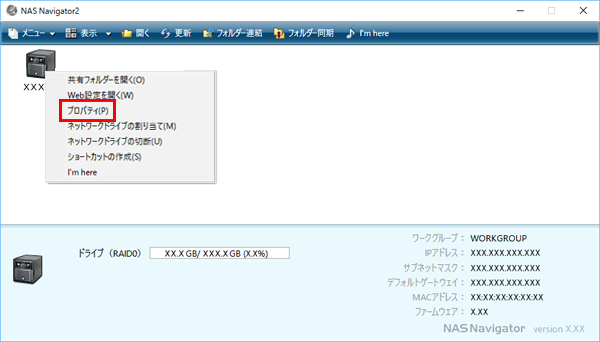
※ 画像は一例です
3. [IPアドレス]タブをクリックします。
4. 下記のように設定し、[OK]をクリックします。

※ 画像は一例です
IPアドレスを自動的に取得する
チェックを外す
IPアドレス
192.168.11.92(※)
サブネットマスク
255.255.255.0
デフォルトゲートウェイ
192.168.11.1
WebアクセスしたいNASが複数台ある場合は、すべてのNASのIPアドレスを固定にしてください。
その際、IPアドレスは順に「192.168.11.93」「192.168.11.94」と設定します。
2. Webアクセスするユーザーを登録する(NAS)
参考FAQ
共有フォルダーにユーザー登録する方法、アクセス制限する方法
WebアクセスしたいNASが複数台ある場合は、各NASにそれぞれアクセスしたいユーザーを登録します。
Webアクセスした際に、誰でも共有フォルダーをアクセス(閲覧)できるようにする場合はユーザーを作成する必要はありません。セキュリティーの観点より、ユーザーを作成し、アクセス制限されることをお勧めします。
LinkStationの画面を使って説明します。TeraStationの場合は、TeraStationと読み替えてお進みください。
機種やファームウェアバージョンによっては異なる名称が表示される場合があります。その場合は( )内と読み換えてお進みください。
画面が異なる場合はご利用のLinkStation/TeraStationの取扱説明書を参照してください。
1. IPアドレスを設定したいLinkStationの設定画面を開きます。
2. [ファイル共有]をクリックします。

3. [ユーザー]の横にある設定アイコン(※図1)をクリックします。
※図1

4. [作成(ユーザーの作成)]をクリックします。
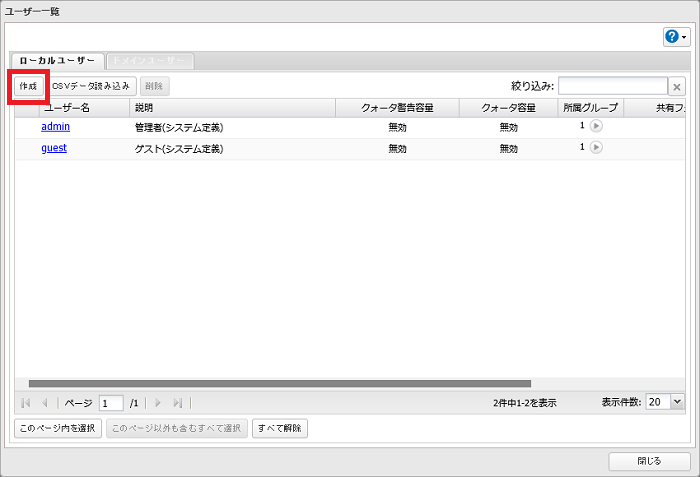
5. ユーザー名など各項目を入力し、[OK]クリックします。
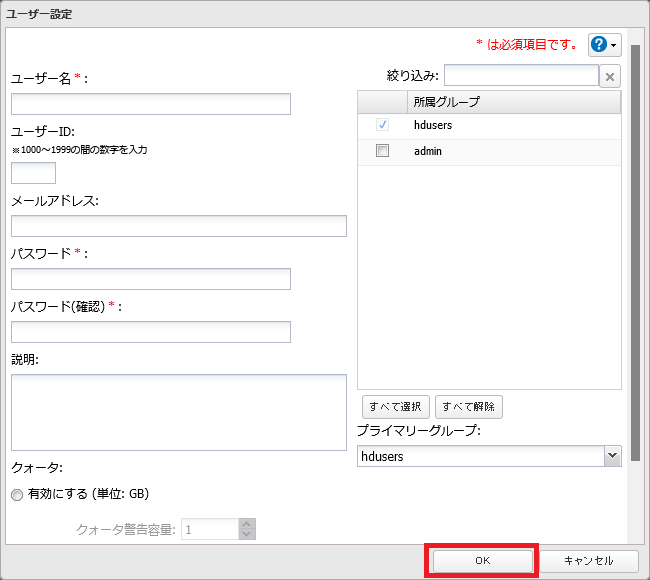
ユーザーID が空欄の場合、自動的にユーザーID が割り当てられます。手動でユーザーID を設定するときは、手動で1000 ~ 1999の間の番号を他のユーザーと重複しないよう設定します。
ユーザー単位で使用可能な容量を制限する場合は、クオータで[有効にする]を選択し、使用可能な容量を設定します。
Windowsのネットワークログイン時のユーザー名、パスワー ドと同じユーザー名、パスワードにしてください。異なる場合、アクセス制限を設定した共有フォルダーにアクセスできません。また、Windowsでは、 ネットワークログイン名が異なっていた場合、ユーザー名とパスワードを入力する画面が表示されますが、入力しても共有フォルダーにアクセスできません。必ずこちらで設定したユーザー名、パスワードでWindows にログインしてください。
LinkStationの設定画面は開いたままにしておきます。
続いて、次の手順「3.USBドライブにWebアクセスするユーザーを登録する」に進みます。
お手元のWi-Fiルーターの設定画面を開いて表示される画面を以下より選択し次の手順へ進んでください。
設定画面は機種によって異なります。類似しているものを選択してください。
このご質問の対象となる商品・OS・接続機器を表示
商品
OS・接続機器
チャット・LINEでのサポートについて
下記商品はチャット・LINEでのサポート対象外のため、電話またはメールにてお問合せいただきますようお願いいたします。
法人様向けネットワーク商品
ネットワーク対応ハードディスク(TeraStation)
<注意事項>
以下のいずれかに該当する場合、お客様の同意なくチャット・LINEでのサポートを終了させていただく場合がございます。ご了承ください。
同一のお客様から同一内容のお問合せ等の入力が複数あった場合
本サービスに関係のない画像・動画・スタンプ等が送信された場合
一定時間以上お客様からの返信がされない場合
営業時間
<オペレーター受付時間>
月~土・祝 9:30~21:00
日 9:30~17:30
※AIによる自動応答は24時間ご利用いただけます。
メールで相談について
個人向けWi-Fi/有線LAN製品、ストレージ製品のお客様にはメールで問い合わせいただく前にAIが問題解決のお手伝いを行います。
いずれかを選択して進んでください。
 Wi-Fi(無線LAN)
Wi-Fi(無線LAN) 有線LAN
有線LAN HDD(ハードディスク)・NAS
HDD(ハードディスク)・NAS SSD
SSD ブルーレイ/DVD/CDドライブ
ブルーレイ/DVD/CDドライブ メモリー
メモリー USBメモリー
USBメモリー メモリーカード・カードリーダー/ライター
メモリーカード・カードリーダー/ライター 映像/音響機器
映像/音響機器 ケーブル
ケーブル マウス・キーボード・入力機器
マウス・キーボード・入力機器 Webカメラ・ヘッドセット
Webカメラ・ヘッドセット スマートフォンアクセサリー
スマートフォンアクセサリー タブレットアクセサリー
タブレットアクセサリー 電源関連用品
電源関連用品 アクセサリー・収納
アクセサリー・収納 テレビアクセサリー
テレビアクセサリー その他周辺機器
その他周辺機器 法人向けWi-Fi(無線LAN)
法人向けWi-Fi(無線LAN) 法人向け有線LAN
法人向け有線LAN LTEルーター
LTEルーター 法人向けNAS・HDD
法人向けNAS・HDD SSD
SSD ブルーレイ/DVD/CDドライブ
ブルーレイ/DVD/CDドライブ 法人向けメモリー・組込み/OEM
法人向けメモリー・組込み/OEM 法人向けUSBメモリー
法人向けUSBメモリー メモリーカード・カードリーダー/ライター
メモリーカード・カードリーダー/ライター 映像/音響機器
映像/音響機器 法人向け液晶ディスプレイ
法人向け液晶ディスプレイ 法人向けケーブル
法人向けケーブル 法人向けマウス・キーボード・入力機器
法人向けマウス・キーボード・入力機器 法人向けヘッドセット
法人向けヘッドセット 法人向けスマートフォンアクセサリー
法人向けスマートフォンアクセサリー 法人向けタブレットアクセサリー
法人向けタブレットアクセサリー 法人向け電源関連用品
法人向け電源関連用品 法人向けアクセサリー・収納
法人向けアクセサリー・収納 テレビアクセサリー
テレビアクセサリー オフィスサプライ
オフィスサプライ その他周辺機器
その他周辺機器 データ消去
データ消去