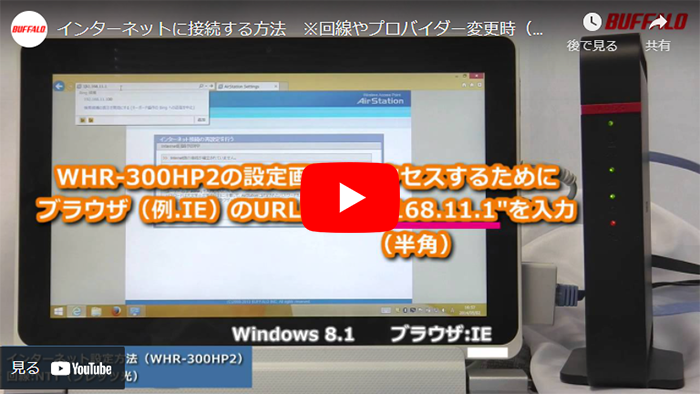回線やプロバイダー変更後、インターネットに接続できません(旧商品)
Q
詳細
回線やプロバイダー変更後にインターネットに接続する方法
こちらは販売終了した旧商品の案内ページです。現行商品についてはこちらで確認してください。
A
インターネットの回線(フレッツ光、Yahoo!BBなど)やプロバイダー(OCN、BIGLOBEなど)を変更した場合、Wi-Fiルーターの設定を見直しする必要があります。
回線やプロバイダーの変更が完了した後、モデム(※1)とパソコンが直接接続された状態でインターネット接続できることを確認した上で、Wi-Fiルーターの再設置・再設定を行います。
※1.
プロバイダーから借りている機器(ONU、光回線終端装置など)
Wi-Fiルーター設置前の状態
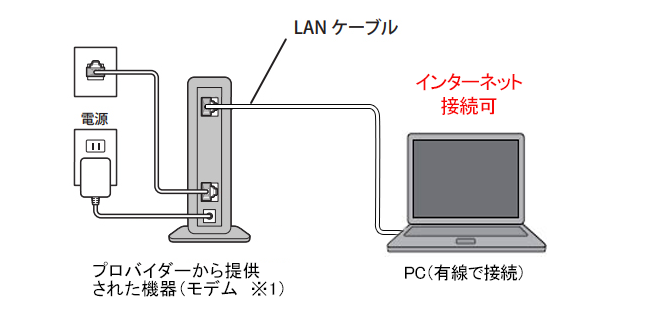
動画で確認する
動画に使用している商品は一例です。そのほかの商品でも手順は同じです。
動画の操作方法
| 早送り | →キー | 再生速度 | 動画再生中にオンマウスで右下に表示される歯車アイコンで設定 |
|---|---|---|---|
| 巻戻し | ←キー | 一時停止 | 動画再生中に画面上でクリック |
| ジャンプ | 1,2,3・・9 キー | 再生 | 一時停止中に画面上でクリック |
テキスト版で確認する
下記の手順で設定の見直しを行います。
1.各機器の電源入れ直しと配線確認
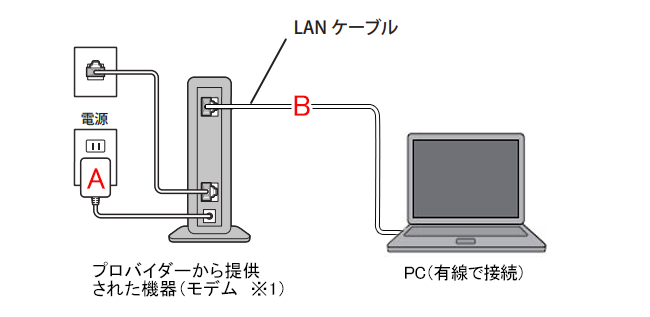
※図1 Wi-Fiルーター設置前(インターネット接続可)
有線接続できるパソコンがない場合、インターネットが開通したことを回線業者にご確認ください。
インターネットが開通していなければ、Wi-Fiルーターを設置してもインターネットに接続できません。
1. モデムの電源を切ります。(※図1のAをコンセントから抜きます)
お使いの回線によっては、30分程度電源を切らないと、Wi-Fiルーター経由でインターネットに接続できない場合があります。
2. Wi-Fiルーターとパソコンの電源を切ります。
3. モデムとパソコンを接続していたLANケーブル(※図1のB)を取り外します。
4. Wi-FiルーターのROUTERスイッチ(動作モード切替スイッチ)をオンまたはAUTOにします。
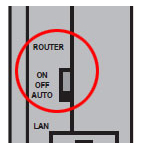
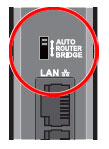
ROUTERスイッチにAUTOがある場合は、AUTOにします。
回線業者またはプロバイダーから、以下の指示があった場合はROUTERスイッチをOFFまたはBRIDGEに切り替えてください。
ルーター機能を無効にする
ブリッジに切り替える
無線ハブとして使用する
5. 以下の手順で起動します。
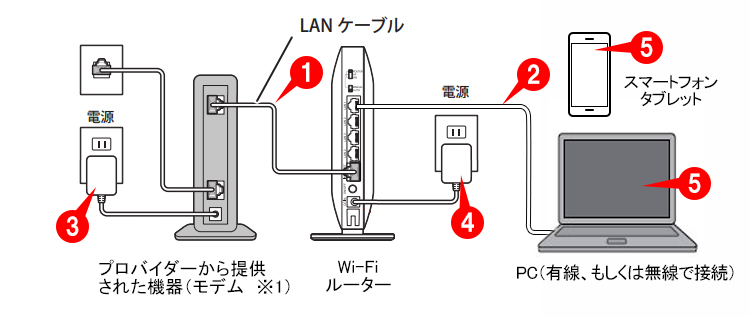
無線で接続する場合は、端末(パソコン・スマートフォン)の電源を入れ、無線機能(Wi-Fi)が有効になっていることを確認します。
2.接続ツールや広帯域設定の削除(パソコンの場合のみ)
フレッツなどのPPPoE接続を使用する回線の場合、接続ツールや広帯域の接続設定は必要はありません。
接続ツールをインストールしている場合は、アンインストールし、広帯域設定を行っている場合は、設定を削除します。
参考までに、Windows 8 の場合の広帯域設定の削除方法を下記に案内します。
1. マウスを右上端に移動し、チャームを表示し、[設定]を選択します。
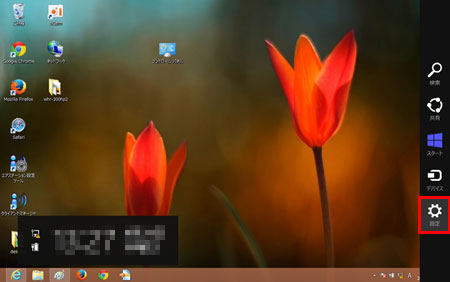
2. [コントロールパネル]を選択します。

3. [ネットワークの状態とタスクの表示]をクリックします。
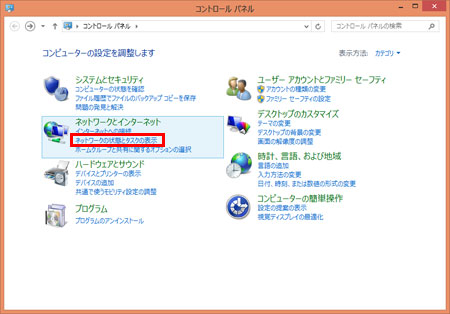
表示方法が 「アイコン」の場合は、[ネットワークと共有センター]をクリックします。
4. [アダプター設定の変更]を選択します。
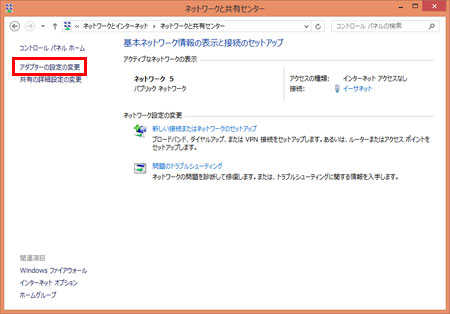
5. [WANミニポート(PPPOE)]を右クリックし、[削除]を選択し、削除します。
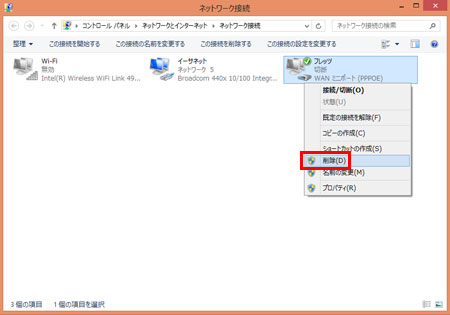
6. 画面を閉じます。
3. Webブラウザーの設定確認およびインターネット接続確認
1. パソコンでインターネット接続する場合は、Webブラウザーの設定を確認します。
2. パソコンまたはタブレット・スマートフォンにてWebブラウザーを起動し、インターネットに接続できるか確認します。
インターネットに接続できれば、設定は完了です。
インターネットに接続できない場合は、手順4に進みます。
4. Wi-Fiルーターの再設定
1. 手順3でWebブラウザーを起動した際、「Internet回線判別中」画面が表示された場合は[Internet側の確認を行う]を クリックします。
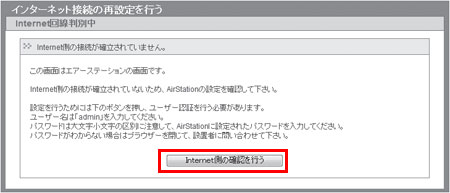
※ 画像は一例です
画面はパソコンで表示した場合の画面です。スマートフォン・タブレットで表示した場合はレイアウト等が多少異なりますが、 表示される項目は同じです。
パソコンで上記画面が表示されない場合は、一旦Webブラウザーの画面を閉じ、Wi-Fiルーターの設定画面を表示します。
2. 設定画面が表示されたら、 [インターネット接続を行う]をクリックします。
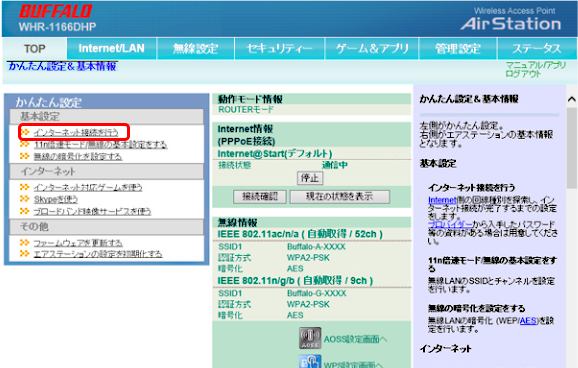
※ 画像は一例です
3. 認証画面が表示されたら、ユーザー名「admin」、パスワード「password」を入力し、[OK]または[ログイン]をクリックします。
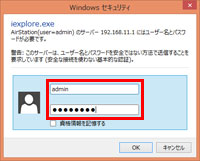
4. 表示される画面に従い、設定を進めます。
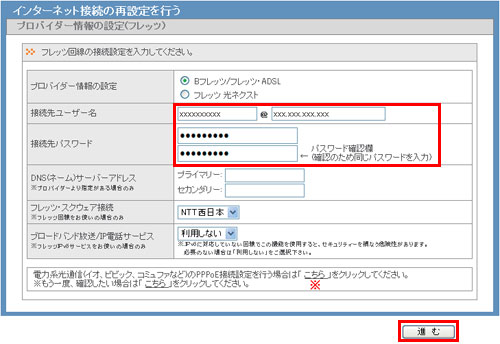
※ 画像は一例です(フレッツ回線の例)
プロバイダー情報の設定
接続先ユーザー名
接続先パスワード
入力する値がわからない場合は、下記FAQをご確認ください。
画像は一例です。フレッツ回線以外の場合は「その他(こちら)」を選択(クリック)してください。(※1)
eo光をご利用で、認証IDに「@HF1G」「@HFA」「@MF1」 など@以降が記載されている場合は、「その他(こちら)(※1)」をクリックせずこの画面で入力してください。
eo光で認証IDに@以降がない場合や、その他の電力系光通信(ビビック、コミュファ、メガエッグ、ピカラなど)の場合は、「その他(こちら)(※1)」をクリックしてから接続ユーザー名・パスワードを入力してください。
DNS(ネーム)サーバーアドレスは、プロバイダーの資料・ハガキに記載がない場合、入力は不要です。
上記以外の設定はフレッツ回線で該当するサービスをお使いの場合のみ設定してください。
※1.
ご利用の商品によって表示される内容、場所が異なります。
5. 「接続成功です」という画面が表示されたら、[設定完了]をクリックし、いったんWebブラウザーを閉じます。
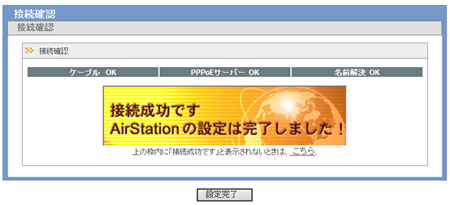
※ 画像は一例です
6. 再度Webブラウザーを起動し、インターネットに接続できることを確認します。
接続できない場合は
モデム(※1)の電源を一定時間切ります。
使用するモデムによっては、電源を一定時間切らなくてはならない場合があります。
モデムや終端装置とWi-Fiルーターの電源を切って、30分以上経ってから再度電源を入れ、設定をお試しください。
接続ユーザー名、パスワードの再確認
接続ユーザー名・パスワードを入力した場合、正しく入力しているか確認します。
また、お引越しやプラン変更などで意図せずインターネット接続用のユーザー名、パスワードが変更になっている場合があります。念のためご契約のプロバイダーへ、現在お持ちのユーザー名・パスワードに誤りがないかを確認します。
Wi-Fiルーターを一旦初期化し、再設定を行います。
※1.
プロバイダーから借りている機器(ONU、光回線終端装置など)
再設定手順については、商品添付の取扱説明書を参照するか、FAQの手順を確認してください。
表示されたページの検索窓に、ご利用の商品名・型番を入力して検索してください。
このご質問の対象となる商品・OS・接続機器を表示
商品
OS・接続機器
チャット・LINEでのサポートについて
下記商品はチャット・LINEでのサポート対象外のため、電話またはメールにてお問合せいただきますようお願いいたします。
法人様向けネットワーク商品
ネットワーク対応ハードディスク(TeraStation)
<注意事項>
以下のいずれかに該当する場合、お客様の同意なくチャット・LINEでのサポートを終了させていただく場合がございます。ご了承ください。
同一のお客様から同一内容のお問合せ等の入力が複数あった場合
本サービスに関係のない画像・動画・スタンプ等が送信された場合
一定時間以上お客様からの返信がされない場合
営業時間
<オペレーター受付時間>
月~土・祝 9:30~21:00
日 9:30~17:30
※AIによる自動応答は24時間ご利用いただけます。
メールで相談について
個人向けWi-Fi/有線LAN製品、ストレージ製品のお客様にはメールで問い合わせいただく前にAIが問題解決のお手伝いを行います。
いずれかを選択して進んでください。