Wi-Fiルーターの電源をONにする方法
Q
Wi-Fiルーターの電源をONにする方法
Wi-Fiルーターの電源が入らない場合の対処法
A
電源をONにする場合は、ACケーブル/アダプターをコンセントに差し込んでください。
Wi-Fiルーターが起動後、パソコンの電源をONにします。
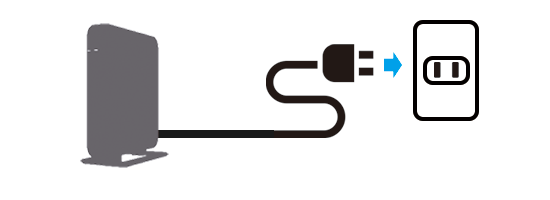
Wi-Fiルーター本体に電源スイッチがある場合は、電源スイッチをONにします。
Wi-Fiルーターの電源が入らない場合
原因
ACアダプターがコンセントに正しく接続できていない。
コンセントから十分に電源供給されていない。
対策1
ACアダプターがWi-Fiルーターやコンセントに奥まで差し込まれているか確認します。延長コード/タコ足配線にしている場合は、電源の差込場所を変更したり、壁のコンセントに直接ACアダプターを差し込んで確認します。
対策2
Wi-Fiルーターの初期化を行ないます。初期化方法はこちらをご覧ください。
Wi-Fiルーター内部の設定が初期化され、再度設定が必要になります。
上記対策を行なってもWi-Fiルーターのすべてのランプが点灯しない場合は、商品故障の可能性があります。修理センターで点検・修理を行なうことをお勧めします。
インターネットに接続できない場合
原因
インターネット@スタートで回線判別が終わる前にアクセスしている可能性があります。
インターネット回線側がまだ通信ができない状態でアクセスしている可能性があります。
対策
インターネットブラウザーを終了して、30分後に再度インターネットブラウザーを起動します。インターネットブラウザーの再起動で改善しない場合は、Wi-Fiルーターのコンセントを抜いてに再度コンセントに挿してください。ランプが正常に点灯したことを確認し、再度インターネットへの接続をお試しください。
再設定の手順
1.Wi-Fiルーターに接続していたパソコンまたはスマートフォンから、Wi-Fiルーターの設定画面を表示させます。
インターネットに接続できていなくても、有線または無線でWi-Fiルーターに接続できていれば、設定画面は表示可能です。
Wi-Fiルーターの設定画面が表示できない場合は下記のFAQを確認してください。
参考FAQ
2.設定画面が表示されたら、画面上部のインターネットアイコン(※図1)をクリックするか、「インターネット接続を行う」をクリックしします。

※図1
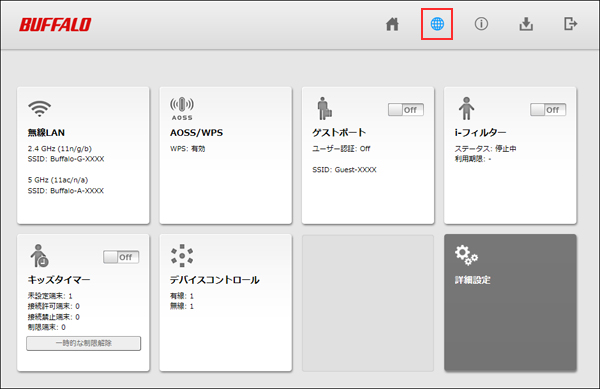
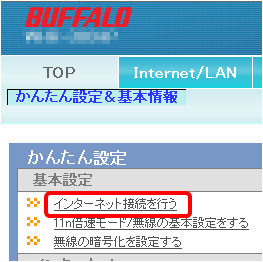
3.表示される画面に従い、設定を進めます。
下記のプロバイダー情報の設定画面が表示された場合は、プロバイダーの資料(プロバイダー登録通知書)にしたがって 各項目を入力し、先へ進めます。
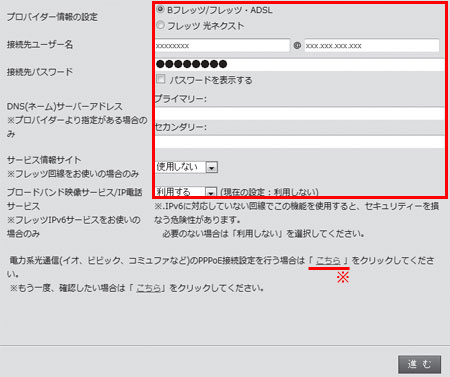
※機種によって多少画面が異なります
接続先ユーザー名
プロバイダーより送付された資料・ハガキに記載されています。
プロバイダーによって名称が異なります。
例 接続ID、ログインアカウント、認証IDなど
接続先パスワード
接続先ユーザー名に対するパスワードを入力します。
「パスワードを表示する」にチェックすると、入力した文字がそのまま表示されるため、入力ミスを防ぐことができます。
DNSネームサーバーアドレス
プロバイダーより送付された資料・ハガキに記載がない場合は入力する必要ありません。
eo光をご利用で、認証IDに「@HF1G」「@HFA」「@MF1」 など@以降が記載されている場合は、「こちら」をクリックせずこの画面で入力してください。
eo光で認証IDに@以降がない場合や、その他の電力系光通信(ビビック、コミュファ、メガエッグ、ピカラなど)の場合は、「こちら」をクリックしてから接続ユーザー名・パスワードを入力してください。
4.「接続成功です」という画面が表示されたら、画面を閉じます。
5.再度Webブラウザーを起動し、インターネットに接続できることを確認します。
Wi-Fiルーターの動作モードを固定する
Wi-Fiルーターの上位に設置されている機器にルーター機能がない場合は、Wi-Fiルーターを「ルーターモード」で運用します。
Wi-Fiルーターの上位に設置されている機器にルーター機能がある場合は、Wi-Fiルーターを「AP(ブリッジ)モード」で運用します。
動作モードを固定する方法はこちらのFAQを参考にしてください。
上記で改善しない場合、インターネット@スタートを使用せずに手動でPPPoEまたはDHCP設定して動作をご確認ください。
なお、下記回線をご利用の場合は、下記リンク先の設定方法をご確認ください。
このご質問の対象となる商品・OS・接続機器を表示
商品
OS・接続機器
チャット・LINEでのサポートについて
下記商品はチャット・LINEでのサポート対象外のため、電話またはメールにてお問合せいただきますようお願いいたします。
法人様向けネットワーク商品
ネットワーク対応ハードディスク(TeraStation)
<注意事項>
以下のいずれかに該当する場合、お客様の同意なくチャット・LINEでのサポートを終了させていただく場合がございます。ご了承ください。
同一のお客様から同一内容のお問合せ等の入力が複数あった場合
本サービスに関係のない画像・動画・スタンプ等が送信された場合
一定時間以上お客様からの返信がされない場合
営業時間
<オペレーター受付時間>
月~土・祝 9:30~21:00
日 9:30~17:30
※AIによる自動応答は24時間ご利用いただけます。
メールで相談について
個人向けWi-Fi/有線LAN製品、ストレージ製品のお客様にはメールで問い合わせいただく前にAIが問題解決のお手伝いを行います。
いずれかを選択して進んでください。
 Wi-Fi(無線LAN)
Wi-Fi(無線LAN) 有線LAN
有線LAN HDD(ハードディスク)・NAS
HDD(ハードディスク)・NAS SSD
SSD ブルーレイ/DVD/CDドライブ
ブルーレイ/DVD/CDドライブ メモリー
メモリー USBメモリー
USBメモリー メモリーカード・カードリーダー/ライター
メモリーカード・カードリーダー/ライター 映像/音響機器
映像/音響機器 ケーブル
ケーブル マウス・キーボード・入力機器
マウス・キーボード・入力機器 Webカメラ・ヘッドセット
Webカメラ・ヘッドセット スマートフォンアクセサリー
スマートフォンアクセサリー タブレットアクセサリー
タブレットアクセサリー 電源関連用品
電源関連用品 アクセサリー・収納
アクセサリー・収納 テレビアクセサリー
テレビアクセサリー その他周辺機器
その他周辺機器 法人向けWi-Fi(無線LAN)
法人向けWi-Fi(無線LAN) 法人向け有線LAN
法人向け有線LAN LTEルーター
LTEルーター 法人向けNAS・HDD
法人向けNAS・HDD SSD
SSD ブルーレイ/DVD/CDドライブ
ブルーレイ/DVD/CDドライブ 法人向けメモリー・組込み/OEM
法人向けメモリー・組込み/OEM 法人向けUSBメモリー
法人向けUSBメモリー メモリーカード・カードリーダー/ライター
メモリーカード・カードリーダー/ライター 映像/音響機器
映像/音響機器 法人向け液晶ディスプレイ
法人向け液晶ディスプレイ 法人向けケーブル
法人向けケーブル 法人向けマウス・キーボード・入力機器
法人向けマウス・キーボード・入力機器 法人向けヘッドセット
法人向けヘッドセット 法人向けスマートフォンアクセサリー
法人向けスマートフォンアクセサリー 法人向けタブレットアクセサリー
法人向けタブレットアクセサリー 法人向け電源関連用品
法人向け電源関連用品 法人向けアクセサリー・収納
法人向けアクセサリー・収納 テレビアクセサリー
テレビアクセサリー オフィスサプライ
オフィスサプライ その他周辺機器
その他周辺機器 データ消去
データ消去
