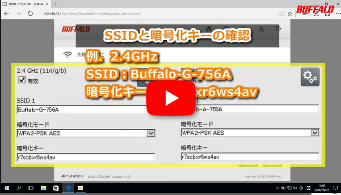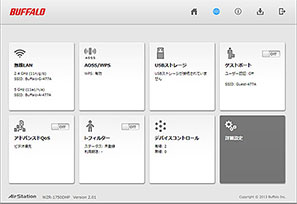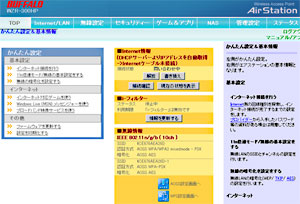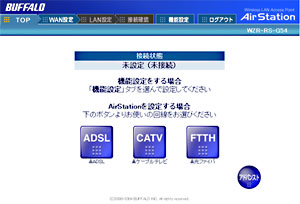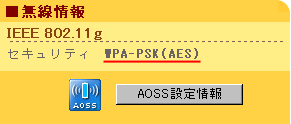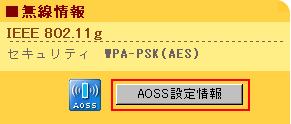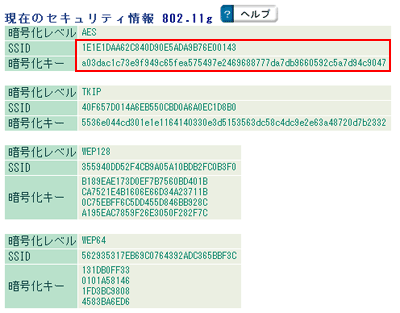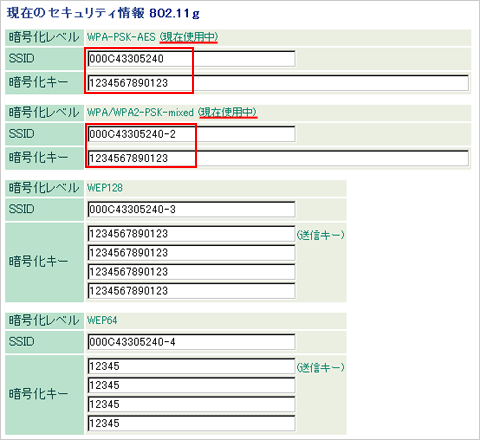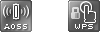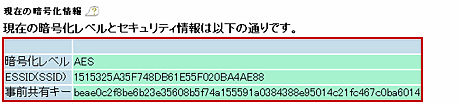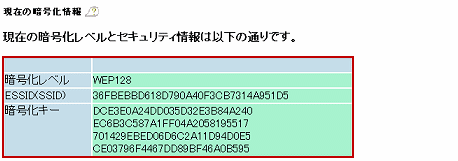Wi-FiルーターのSSIDと暗号化キー(Wi-Fiパスワード)の確認方法
Q
Wi-FiルーターのSSIDと暗号化キー(Wi-Fiパスワード)の確認方法
A
AirStationアプリでも確認できるようになりました。
対象商品は下記のAirStationアプリ特集ページで、詳細な操作方法や確認方法は「AirStationアプリ(ヘルプ)」で確認してください。
動画に使用している商品は一例です。そのほかの商品でも手順は同じです。
動画で確認する
手順の全てを見る
全編
12分31秒
動画の操作方法
| 早送り | →キー | 再生速度 | 動画再生中にオンマウスで右下に表示される歯車アイコンで設定 |
|---|---|---|---|
| 巻戻し | ←キー | 一時停止 | 動画再生中に画面上でクリック |
| ジャンプ | 1,2,3・・9 キー | 再生 | 一時停止中に画面上でクリック |
手順の一部を見る
テキスト+静止画で確認する
SSID、暗号化キーは、以下のどちらかの手順でご確認ください。
機種やファームウェアバージョンによっては異なる名称が表示される場合があります。その場合は( )内と読み換えてお進みください。
方法1.Wi-Fiルーター本体のシール(またはセットアップカード)で確認します
Wi-Fiルーター本体(セットアップカード)にSSID・暗号化キーが記載されているか確認します。
「SSID」および「KEY」の両方が記載されている場合、その値が 「SSID」「暗号化キー」となります。
AirStationアプリでも確認できるようになりました。
対象商品は下記のAirStationアプリ特集ページで、詳細な操作方法や確認方法は「AirStationアプリ(ヘルプ)」で確認してください。
Wi-Fiルーターにセットアップカードが添付されている場合
セットアップカードにもSSID・暗号化キーが記載されています。
セットアップカードの見方がわからない場合は、下記リンクをご確認ください。
Wi-FiルーターにSSIDと暗号化キーのラベルが「ある」場合
例1
WZR-1750DHP
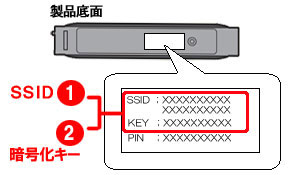
商品底面に貼られたラベルに記載されています。
5GHz用と2.4GHz用のSSIDが記載されています。
例2
WHR-G301N
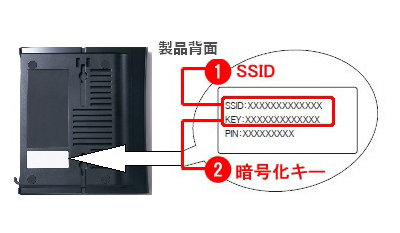
商品背面に貼られたラベルに記載されています。
例3
WXR-1900DHP

商品側面のカバー内のラベルに記載されています。
5GHz用と2.4GHz用のSSIDが記載されています。
例4
WHR-300HP2

商品底面に貼られたラベルに記載されています。
Wi-FiルーターにSSIDと暗号化キーのラベルが「ない」場合
(WHR-G、WHR-HP-G、WZR2-G300Nなど)
上記FAQの動画の後半、または「方法2」を確認し、SSIDと暗号化キー(端末上で[パスワード]欄に入力する値)をご確認ください。
このタイプの機種で既に他の端末とAOSSで接続済みの場合、暗号化キーが50桁以上になっている場合があります。
802.11a対応のWi-Fiルーターの場合、802.11a用と802.11g用のSSIDが記載されています。
接続するパソコンやゲーム機が802.11aに対応していなければ、802.11gのSSID・暗号化キーで接続してください。
機種によってはWi-Fiルーター本体のシールに記載がありません。その場合は方法2、3で確認します。
確認したSSIDと暗号化キーで接続できない場合は、方法2、3で確認します。
方法2. Wi-Fiルーターの設定画面で確認します
1. Wi-Fiルーターに接続しているパソコンやスマートフォンで、設定画面を表示します。
1) WEBブラウザーを起動します。
2) アドレス入力欄に、「http://192.168.11.1」と入力し、Enterキーを押します。

3) ログイン画面が表示されたら、ユーザー名・パスワードを入力します。
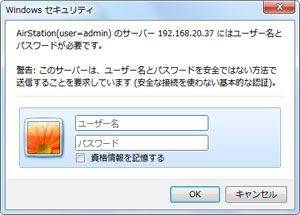
商品出荷時のユーザー名・パスワード
| 商品にセットアップカードが付属している場合 | |
|---|---|
| ユーザー名 | admin |
| パスワード | password、もしくはセットアップカードに記載されているパスワード |
| 商品にセットアップカードが付属していない場合 | |
| ユーザー名 | root |
| パスワード | (空白) |
設定画面を表示するパスワードは、無線接続の際に必要なパスワード(暗号化キー・セキュリティ-キー)とは異なります。
パスワードを変更した場合は、変更後のパスワードを入力してください。
上記方法で設定画面が表示できない場合は、こちらの手順で設定画面を表示してください。
(別ウィンドウで表示されます。設定画面が表示できたら本画面に戻り、以下手順に進んでください)
表示された設定画面によって操作方法が異なります。
ご利用のWi-Fiルーターの設定画面を確認してください。
設定画面の色、デザインは機種によって異なる場合があります。類似しているものを選択してください。
上記以外の画面の場合
WER-A54G54(ファームウェアVer.1.10未満)
WER-AG54(ファームウェアVer.1.12β未満)
1. [詳細設定] ボタンをクリックし、[無線設定] - [AOSS] を開きます。
2. [AOSS動作設定] 欄に表示される「暗号化レベル」を確認します。
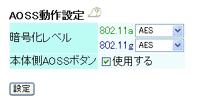
3. [現在のセキュリティ情報] 項目にSSID(ESSID)と暗号化キー(WEP/TKIP/AES)が表示されます。
手順2で確認した「暗号化レベル」の項目に表示されている [SSID] [暗号化キー] を確認します。
2つの無線モード(IEEE802.11a、IEEE802.11g など)がある商品は無線モードごとにSSID(SSID)・暗号化キー(事前共有キー)があります。
手順2で確認した「暗号化レベル」の項目に表示されている [SSID] [暗号化キー] を確認します。
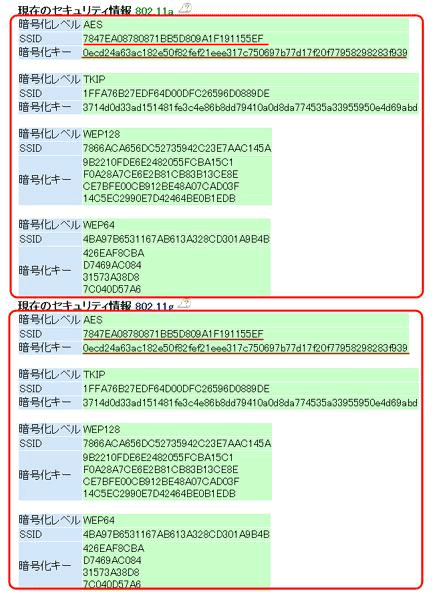
※ 画像は一例です。
設定画面1
1. [Wi-Fi(無線LAN)]をクリックします。
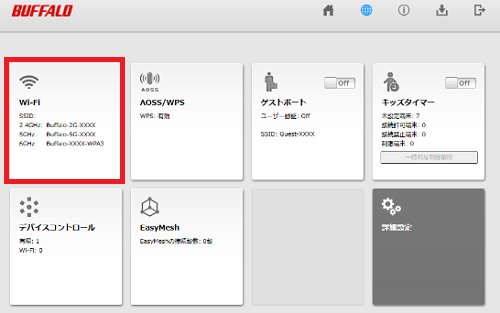
※ 画像は一例です。
2. SSID、暗号化キーの値を確認します。
画像は一例です
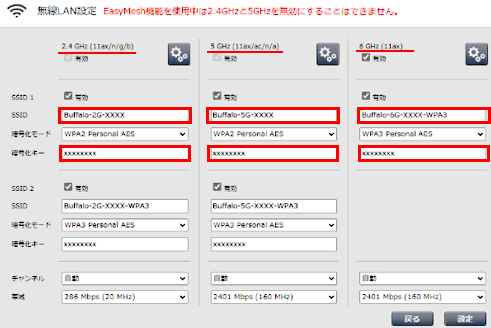
※ 6GHz対応機種の例
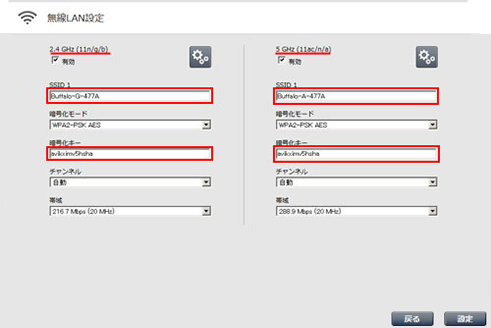
※ チャンネルが表示される場合の例
接続するパソコンやスマホ、ゲーム機が802.11ac/n/aに対応していなければ、802.11n/g/bのSSID・暗号化キーで接続してください。
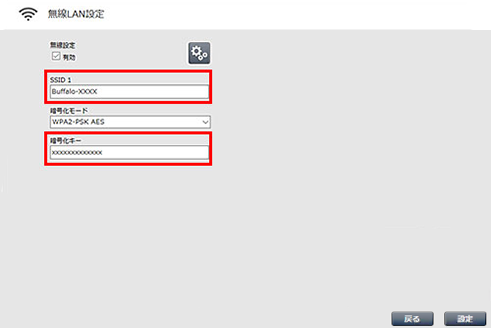
※ チャンネルが表示されない場合の例
設定画面2
設定画面TOPに表示されるAOSS/WPSボタンの色により確認手順が異なります。
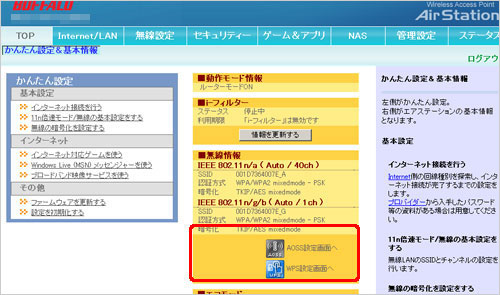
※ 画面は一例です。
※ WPSボタンはWPS対応の機種のみに表示されます。
以下のタブより選択し、タブ下に表示されるを確認してください。
AOSSボタンとWPSボタンの両方が青い場合は、「AOSSボタンが青色」を選択してください。
設定画面3
1. [アドバンスト(詳細設定)]ボタンをクリックし、[管理]-[AOSS]を開きます。
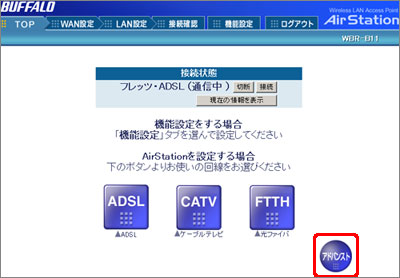
※ 画像は一例です。
2. [AOSS]画面の[現在の暗号化情報]項目もしくは、[現在のセキュリティ情報]項目にSSID(ESSID)および暗号化キー(WEP/TKIP/AES)が表示されます。
[現在の暗号化情報]項目もしくは、[現在のセキュリティ情報]項目に画面に"現在設定されているAOSSデータはありません" と表示される場合は、暗号化キーを手動で設定しているか暗号化キーを設定していません。
下記手順にて再設定をしてください。
確認手順は以上です。
方法3. パソコンやスマホのOS環境から確認します
接続したいWi-Fiにすでに接続している端末がある場合、その端末からSSIDや暗号化キーを確認できる場合があります。
このご質問の対象となる商品・OS・接続機器を表示
商品
OS・接続機器
チャット・LINEでのサポートについて
下記商品はチャット・LINEでのサポート対象外のため、電話またはメールにてお問合せいただきますようお願いいたします。
法人様向けネットワーク商品
ネットワーク対応ハードディスク(TeraStation)
<注意事項>
以下のいずれかに該当する場合、お客様の同意なくチャット・LINEでのサポートを終了させていただく場合がございます。ご了承ください。
同一のお客様から同一内容のお問合せ等の入力が複数あった場合
本サービスに関係のない画像・動画・スタンプ等が送信された場合
一定時間以上お客様からの返信がされない場合
営業時間
<オペレーター受付時間>
月~土・祝 9:30~21:00
日 9:30~17:30
※AIによる自動応答は24時間ご利用いただけます。
メールで相談について
個人向けWi-Fi/有線LAN製品、ストレージ製品のお客様にはメールで問い合わせいただく前にAIが問題解決のお手伝いを行います。
いずれかを選択して進んでください。