[インターネット接続不可] 配線確認・電源入れ直し
Q
下記項目を確認します。
A
1. 配線を確認します
配線(下図8か所)・機器のランプの状態を確認してください。
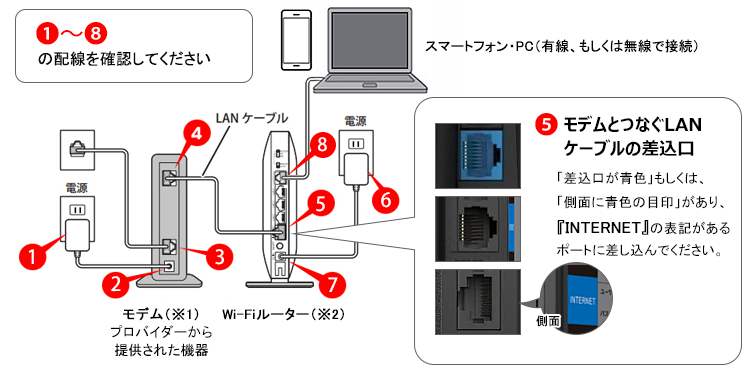
①~⑧ のACアダプター、LANケーブルに、抜け、ゆるみ、断線はありませんか
モデムとWi-FiルーターをつなぐLANケーブルはWi-Fiルーターの「INTERNET」ポート(⑤)に接続されていますか(上図参照)
モデム(※1)やWi-Fiルーターのランプ(※2)は正常に点灯していますか
※1.
プロバイダーから貸し出された機器(ONU、光回線終端装置など)
ケーブルを差し直した場合、通信が安定するまで時間がかかります。しばらくしてからインターネットに接続できるかお試しください
モデムの異常はご契約のプロバイダーにお問合せください
2. ネットワーク機器およびWi-Fiルーターを再起動します
インターネットの再設定が必要な場合は、再度行います。
1. 上位機種(※3)とWi-Fiルーター本体の電源(※4)入れ直しを行います。
※3.
モデム、CTU、ONU、光回線終端装置など
※4.
電源スイッチがない場合は、ACアダプターを一旦抜き、再度入れ直します。
1) モデム、Wi-Fiルーターの電源をオフにします。(ACアダプターをコンセントから抜きます)
2) 1分待ってから、モデムの電源をオンにします。(ACアダプターをコンセントに挿します)
3) モデムが再起動したら、Wi-Fiルーターの電源をONにします。(ACアダプターをコンセントに挿します)
4) 接続が安定し通信が可能になるまで数分かかる場合があります。しばらくたってからインターネットに接続できるか確認してください。
POWERランプが点滅してインターネット接続できない場合は、下記をご確認ください。
2.インターネットに接続できた場合は、以上で終了です。
接続できない場合は、次の手順で再設定を行います。
3. インターネットの再設定
1.Wi-Fiルーターに接続していたパソコンまたはスマートフォンから、Wi-Fiルーターの設定画面を表示させます。
インターネットに接続できていなくても、有線または無線でWi-Fiルーターに接続できていれば、設定画面は表示可能です。
Wi-Fiルーターの設定画面が表示できない場合は下記のFAQを確認してください。
参考FAQ
2.設定画面が表示されたら、画面上部のインターネットアイコン(※図1)をクリックするか、「インターネット接続を行う」をクリックしします。

※図1
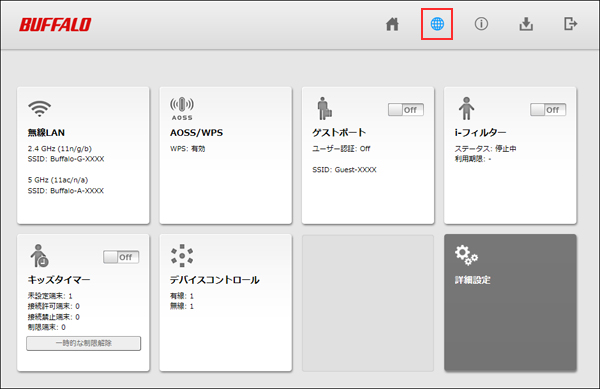
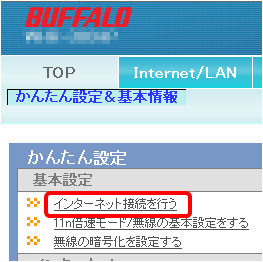
3.表示される画面に従い、設定を進めます。
下記のプロバイダー情報の設定画面が表示された場合は、プロバイダーの資料(プロバイダー登録通知書)にしたがって 各項目を入力し、先へ進めます。
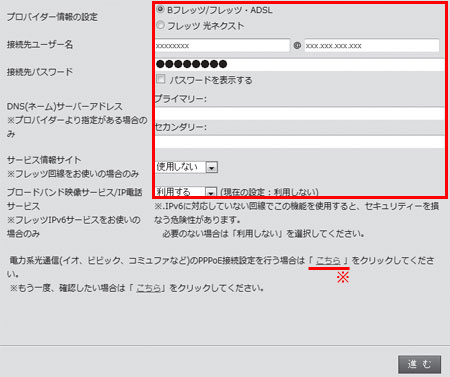
※機種によって多少画面が異なります
接続先ユーザー名
プロバイダーより送付された資料・ハガキに記載されています。
プロバイダーによって名称が異なります。
例 接続ID、ログインアカウント、認証IDなど
接続先パスワード
接続先ユーザー名に対するパスワードを入力します。
「パスワードを表示する」にチェックすると、入力した文字がそのまま表示されるため、入力ミスを防ぐことができます。
DNSネームサーバーアドレス
プロバイダーより送付された資料・ハガキに記載がない場合は入力する必要ありません。
eo光をご利用で、認証IDに「@HF1G」「@HFA」「@MF1」 など@以降が記載されている場合は、「こちら」をクリックせずこの画面で入力してください。
eo光で認証IDに@以降がない場合や、その他の電力系光通信(ビビック、コミュファ、メガエッグ、ピカラなど)の場合は、「こちら」をクリックしてから接続ユーザー名・パスワードを入力してください。
4.「接続成功です」という画面が表示されたら、画面を閉じます。
5.再度Webブラウザーを起動し、インターネットに接続できることを確認します。
Wi-Fiルーターの動作モードを固定する
Wi-Fiルーターの上位に設置されている機器にルーター機能がない場合は、Wi-Fiルーターを「ルーターモード」で運用します。
Wi-Fiルーターの上位に設置されている機器にルーター機能がある場合は、Wi-Fiルーターを「AP(ブリッジ)モード」で運用します。
動作モードを固定する方法はこちらのFAQを参考にしてください。
上記で改善しない場合、インターネット@スタートを使用せずに手動でPPPoEまたはDHCP設定して動作をご確認ください。
なお、下記回線をご利用の場合は、下記リンク先の設定方法をご確認ください。
6.インターネットに接続できた場合は、以上で終了です。
4. ファームウェアを更新します
インターネットランプ(Iランプ)は点灯しているが、インターネットに接続できない場合は、Wi-Fiルーターのファームウェアの更新(※5)により解決する可能性があります。
※5.
オンラインアップデートのみ可能です。
1. ファームウェアの更新します。
2. インターネットに接続できた場合は、完了です。
インターネットに接続できなかった場合や、接続できたが頻繁に同様の現象が発生する(電源の入れ直しで復旧する)場合は、この画面(またはタブ)を閉じて、元のチャートの先へ進みます。
チャット・LINEでのサポートについて
下記商品はチャット・LINEでのサポート対象外のため、電話またはメールにてお問合せいただきますようお願いいたします。
法人様向けネットワーク商品
ネットワーク対応ハードディスク(TeraStation)
<注意事項>
以下のいずれかに該当する場合、お客様の同意なくチャット・LINEでのサポートを終了させていただく場合がございます。ご了承ください。
同一のお客様から同一内容のお問合せ等の入力が複数あった場合
本サービスに関係のない画像・動画・スタンプ等が送信された場合
一定時間以上お客様からの返信がされない場合
営業時間
<オペレーター受付時間>
月~土・祝 9:30~21:00
日 9:30~17:30
※AIによる自動応答は24時間ご利用いただけます。
メールで相談について
個人向けWi-Fi/有線LAN製品、ストレージ製品のお客様にはメールで問い合わせいただく前にAIが問題解決のお手伝いを行います。
いずれかを選択して進んでください。
 Wi-Fi(無線LAN)
Wi-Fi(無線LAN) 有線LAN
有線LAN HDD(ハードディスク)・NAS
HDD(ハードディスク)・NAS SSD
SSD ブルーレイ/DVD/CDドライブ
ブルーレイ/DVD/CDドライブ メモリー
メモリー USBメモリー
USBメモリー メモリーカード・カードリーダー/ライター
メモリーカード・カードリーダー/ライター 映像/音響機器
映像/音響機器 ケーブル
ケーブル マウス・キーボード・入力機器
マウス・キーボード・入力機器 Webカメラ・ヘッドセット
Webカメラ・ヘッドセット スマートフォンアクセサリー
スマートフォンアクセサリー タブレットアクセサリー
タブレットアクセサリー 電源関連用品
電源関連用品 アクセサリー・収納
アクセサリー・収納 テレビアクセサリー
テレビアクセサリー その他周辺機器
その他周辺機器 法人向けWi-Fi(無線LAN)
法人向けWi-Fi(無線LAN) 法人向け有線LAN
法人向け有線LAN LTEルーター
LTEルーター 法人向けNAS・HDD
法人向けNAS・HDD SSD
SSD ブルーレイ/DVD/CDドライブ
ブルーレイ/DVD/CDドライブ 法人向けメモリー・組込み/OEM
法人向けメモリー・組込み/OEM 法人向けUSBメモリー
法人向けUSBメモリー メモリーカード・カードリーダー/ライター
メモリーカード・カードリーダー/ライター 映像/音響機器
映像/音響機器 法人向け液晶ディスプレイ
法人向け液晶ディスプレイ 法人向けケーブル
法人向けケーブル 法人向けマウス・キーボード・入力機器
法人向けマウス・キーボード・入力機器 法人向けヘッドセット
法人向けヘッドセット 法人向けスマートフォンアクセサリー
法人向けスマートフォンアクセサリー 法人向けタブレットアクセサリー
法人向けタブレットアクセサリー 法人向け電源関連用品
法人向け電源関連用品 法人向けアクセサリー・収納
法人向けアクセサリー・収納 テレビアクセサリー
テレビアクセサリー オフィスサプライ
オフィスサプライ その他周辺機器
その他周辺機器 データ消去
データ消去
