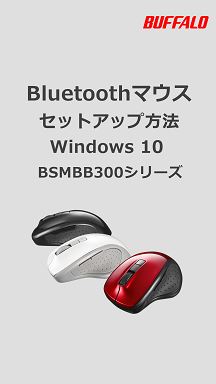Bluetoothマウスを使用する方法(Windows)
Q
詳細
Bluetoothマウスを使用する方法(Windows)
対象商品
Bluetooth接続のマウス
本ページ末尾の『このご質問の対象となる「商品・OS・接続機器」を表示』をクリックして確認してください。
A
ペアリングの前に
WindowsでBluetoothマウスを使用するには、お使いのPCがBluetoothに対応している必要があります。
Bluetooth非対応のPCをお使いの場合は、当社BSBT4D200BKなど、Bluetoothアダプターを別途ご用意ください。
対応機種については各商品ページの仕様欄をご確認ください。
参考動画
ご覧になりたい内容を選択してください。
動画の操作方法
| 早送り | →キー | 再生速度 | 動画再生中にオンマウスで右下に表示される歯車アイコンで設定 |
|---|---|---|---|
| 巻戻し | ←キー | 一時停止 | 動画再生中に画面上でクリック |
| ジャンプ | 1,2,3・・9 キー | 再生 | 一時停止中に画面上でクリック |
以下の操作中に、PINコード(パスキー)を要求された場合は「0000」を入力してください。
1. Bluetoothをオンにします。
BluetoothをONにする方法
1) タスクバーのWindowsアイコン(※図1)を右クリックしてクイックリンクメニューを開き[設定]を選択するか、[Windows(※図1)]+[I]キーを押します。

※図1
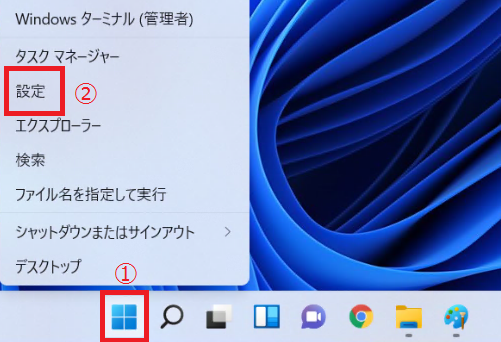
※ Windows 11の例
2) [Bluetoothとデバイス(デバイス)]をクリックします。
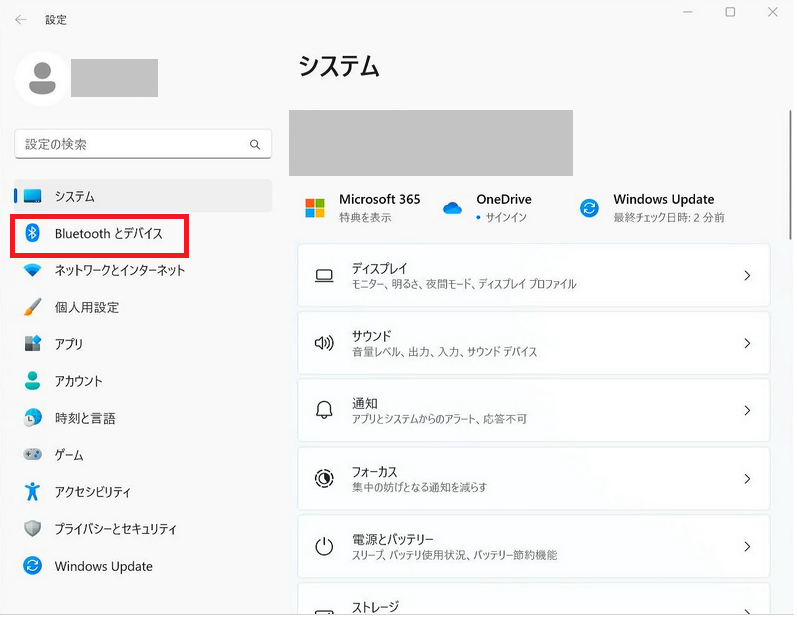
3) 「Bluetooth」をオンにします。
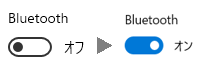
2. コントロールパネルを表示します。
Windows 11/10
タスクバーの検索アイコン(※図1)をクリックし[検索]画面の入力ボックスに「cp」または「コントロール」「control」と入力し表示された検索結果から[コントロールパネル]を選択します。
Windows 8.1
(デスクトップ画面で操作します)スタート画面上でマウスを右上端に移動し[設定]ー[コントロールパネル]を選択します。

※図1
3. 「大きいアイコン」表示の状態で[デバイスとプリンター]を選択します。
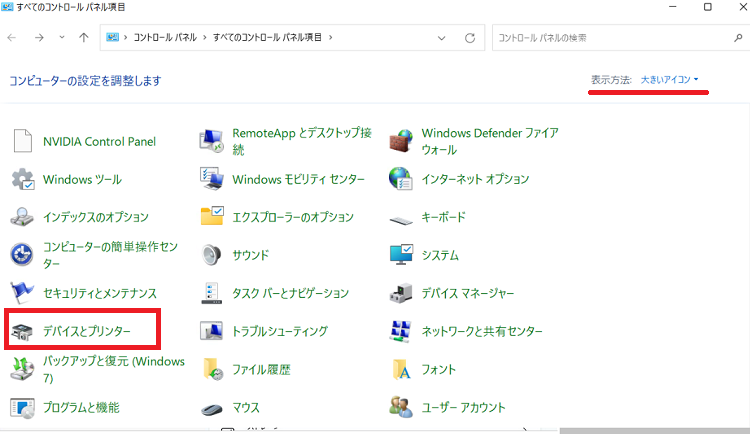
※ 画像は一例です
4. マウスの電源ONの状態でCONNECTボタンまたはペアリングボタンを押して、マウスをペアリングモードにします。

※ 画像は一例です
5. [デバイスの追加]を選択します。
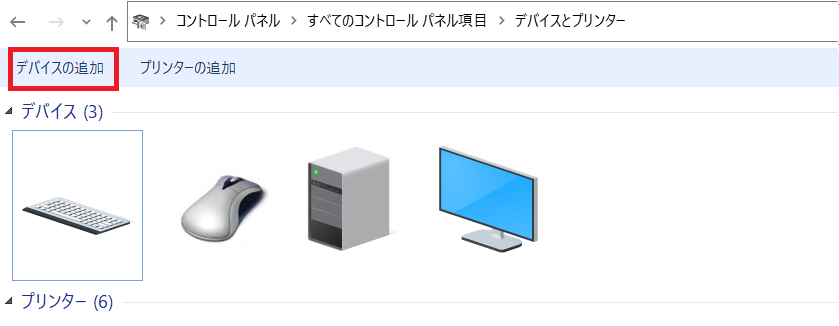
※ 画像は一例です
6. 接続するマウスが検出されたら、商品のアイコンをダブルクリックします。
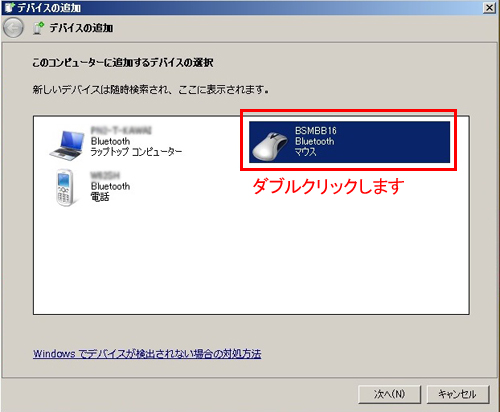
※ 画像は一例です
7. 追加完了の画面が表示されます。
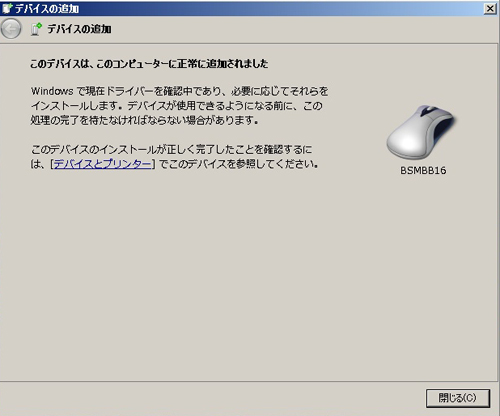
8. ドライバーソフトウェアのインストールが開始します。
インストール中は画面の右下に下図のようなメッセージが表示されます。

※ 画像は一例です
9. 完了メッセージが表示されたら、インストールは完了です。

※ 画像は一例です
ご使用環境により、インストールに数分かかる場合があります。
10. マウスが動作するかを確認してくさい。
このご質問の対象となる商品・OS・接続機器を表示
商品
OS・接続機器
チャット・LINEでのサポートについて
下記商品はチャット・LINEでのサポート対象外のため、電話またはメールにてお問合せいただきますようお願いいたします。
法人様向けネットワーク商品
ネットワーク対応ハードディスク(TeraStation)
<注意事項>
以下のいずれかに該当する場合、お客様の同意なくチャット・LINEでのサポートを終了させていただく場合がございます。ご了承ください。
同一のお客様から同一内容のお問合せ等の入力が複数あった場合
本サービスに関係のない画像・動画・スタンプ等が送信された場合
一定時間以上お客様からの返信がされない場合
営業時間
<オペレーター受付時間>
月~土・祝 9:30~21:00
日 9:30~17:30
※AIによる自動応答は24時間ご利用いただけます。
メールで相談について
個人向けWi-Fi/有線LAN製品、ストレージ製品のお客様にはメールで問い合わせいただく前にAIが問題解決のお手伝いを行います。
いずれかを選択して進んでください。
 Wi-Fi(無線LAN)
Wi-Fi(無線LAN) 有線LAN
有線LAN HDD(ハードディスク)・NAS
HDD(ハードディスク)・NAS SSD
SSD ブルーレイ/DVD/CDドライブ
ブルーレイ/DVD/CDドライブ メモリー
メモリー USBメモリー
USBメモリー メモリーカード・カードリーダー/ライター
メモリーカード・カードリーダー/ライター 映像/音響機器
映像/音響機器 ケーブル
ケーブル マウス・キーボード・入力機器
マウス・キーボード・入力機器 Webカメラ・ヘッドセット
Webカメラ・ヘッドセット スマートフォンアクセサリー
スマートフォンアクセサリー タブレットアクセサリー
タブレットアクセサリー 電源関連用品
電源関連用品 アクセサリー・収納
アクセサリー・収納 テレビアクセサリー
テレビアクセサリー その他周辺機器
その他周辺機器 法人向けWi-Fi(無線LAN)
法人向けWi-Fi(無線LAN) 法人向け有線LAN
法人向け有線LAN LTEルーター
LTEルーター 法人向けNAS・HDD
法人向けNAS・HDD SSD
SSD ブルーレイ/DVD/CDドライブ
ブルーレイ/DVD/CDドライブ 法人向けメモリー・組込み/OEM
法人向けメモリー・組込み/OEM 法人向けUSBメモリー
法人向けUSBメモリー メモリーカード・カードリーダー/ライター
メモリーカード・カードリーダー/ライター 映像/音響機器
映像/音響機器 法人向け液晶ディスプレイ
法人向け液晶ディスプレイ 法人向けケーブル
法人向けケーブル 法人向けマウス・キーボード・入力機器
法人向けマウス・キーボード・入力機器 法人向けヘッドセット
法人向けヘッドセット 法人向けスマートフォンアクセサリー
法人向けスマートフォンアクセサリー 法人向けタブレットアクセサリー
法人向けタブレットアクセサリー 法人向け電源関連用品
法人向け電源関連用品 法人向けアクセサリー・収納
法人向けアクセサリー・収納 テレビアクセサリー
テレビアクセサリー オフィスサプライ
オフィスサプライ その他周辺機器
その他周辺機器 データ消去
データ消去