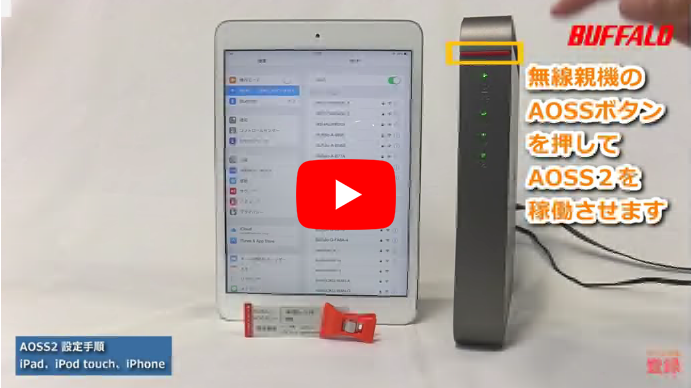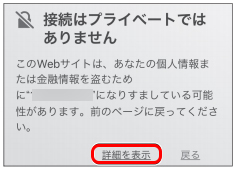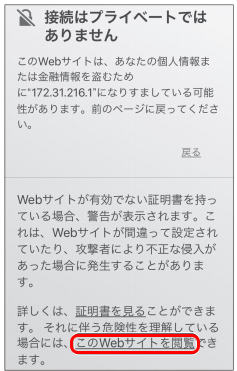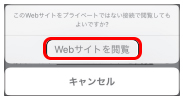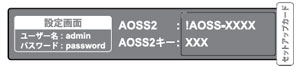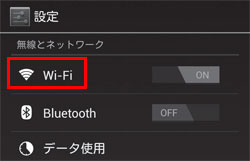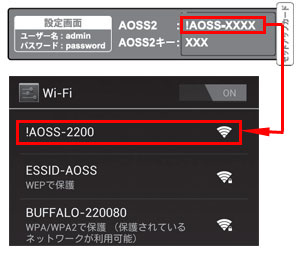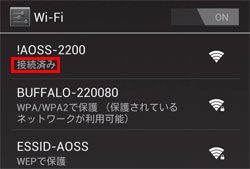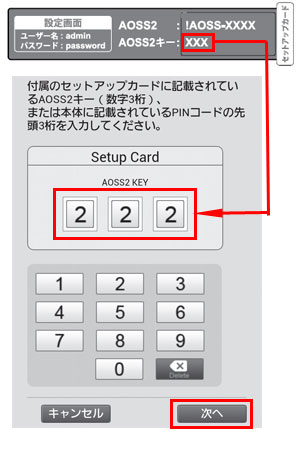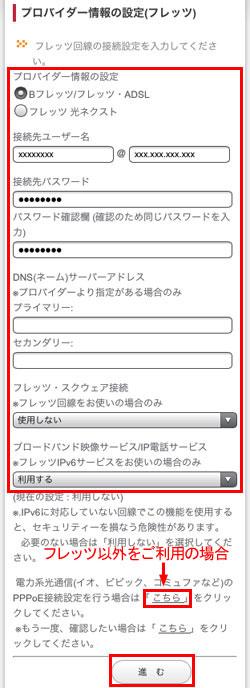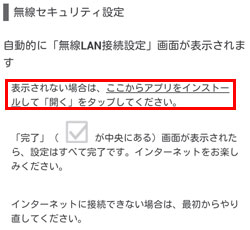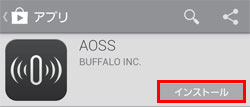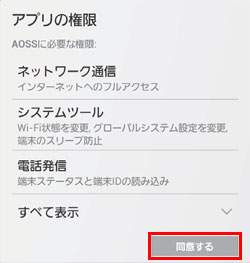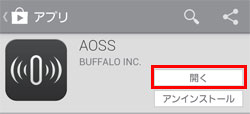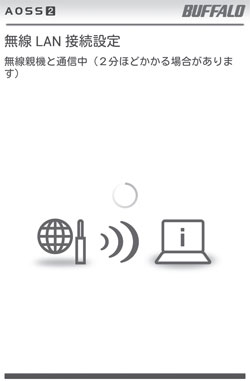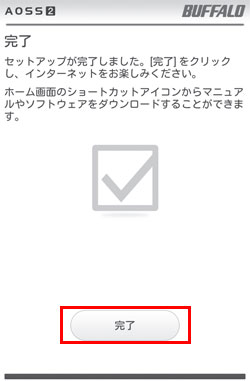スマートフォンをWi-Fiルーターに接続する方法(2台目以降) 2 AOSS2接続
Q
Wi-Fiルーターに既に1台以上機器(パソコン・スマートフォン)が接続されて、インターネット接続できています。
追加でスマートフォンを無線接続する方法を知りたいです。
スマートフォンをWi-Fiルーターに接続する方法(2台目以降)
このFAQの内容は全部で3ページです。(接続方法によっては2ページ)
1. 接続する方法を選択する
2. 手動接続(1) AOSS2接続(このページ) QRsetup接続
3. 手動接続(2)
※Wi-Fiルーターに接続している機器が1台もない場合はこちら(スマートフォンを無線接続する方法)
A
2. AOSS2接続
スマートフォンとWi-FiルーターをAOSS2で接続します。
下記のタブより、接続したいスマートフォンの機種を選択してください。
選択すると、下に接続方法が表示されます。
iPhoneで無線接続する方法(AOSS2)
参考動画 AOSS2設定 iPad編
(下段テキスト版で設定できない場合、ご視聴下さい)
1. 商品に添付されているセットアップカードを準備します。
セットアップカード例
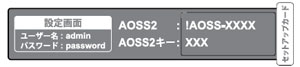
画像は一例です。形状は機種により異なります。
本体側面のカバーを外した内側に収納されている場合もあります。
2. ホーム画面から[設定]をタップします。
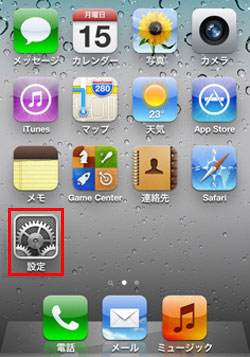
3. [Wi-Fi]をタップします。
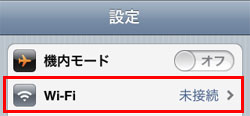
4. Wi-FiルーターのAOSSボタンをランプが2回周期で点滅するまで押し続けます。
ランプが点滅したらボタンから手を離します。

※ 画像は一例です、ボタンの位置は機種によって異なります。
5. 「ネットワークを選択...」からセットアップカードの「AOSS2」と同じ値を探してタップします。
画像は一例です。設定する際はお手元にある、セットアップカードの値を確認してください。
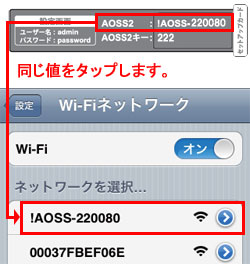
6. 「!AOSS-」で始まるネットワークの横にチェックマーク(※図1)が表示されます。

※図1
しばらくして画面上部に無線接続済みを示すアイコン(※図2)が表示されることを確認します。

※図2

7. ホームボタンを押して、ホーム画面に戻ります。
ホーム画面から[Safari]をタップします。
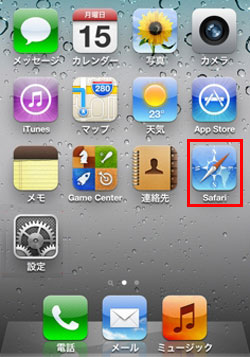
8. 再読み込みのアイコンをタップします。

iPadをお使いの場合
ブラウザーのURL欄にある「ぁあ」をタップして「モバイル用Webサイトを表示」をタップしてから 「次へ」をタップしてください。
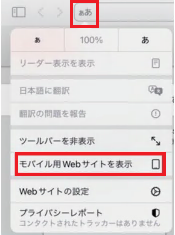
9. セットアップカードのAOSS2キーと同じ値(3桁の値)をタップして、[次へ]をタップします。
画像は一例です。設定する際はお手元にある、セットアップカードのAOSS2キーを確認してください。
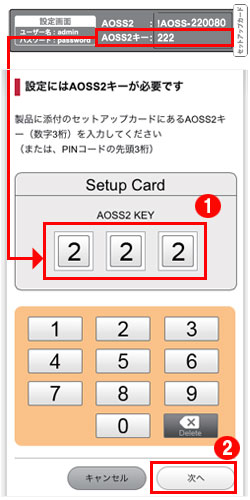
10. インターネット回線の種別を自動で判別します。
判別には、時間がかかることがあります。画面が完全に切り替わるまでしばらくお待ちください。
「v6プラスへの接続を検出しました(※1)」の画面が表示された場合は、[進む]をタップし次の手順に進みます。
※1.
v6プラス対応商品のみ
「プロバイダー情報の設定」画面が表示された場合
プロバイダーの資料(プロバイダー登録通知書)にしたがって各項目を入力し、[進む]をタップします。
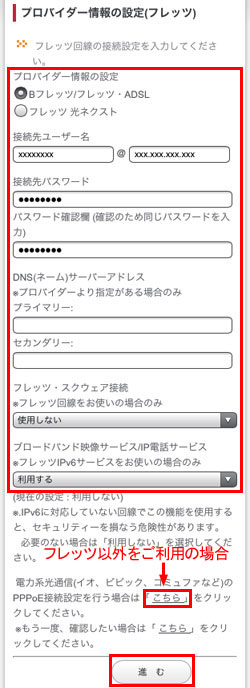
※ 画像はフレッツ回線の例
プロバイダー情報の設定
接続先ユーザー名
接続先パスワード
入力する値がわからない場合は、下記FAQをご確認ください。
フレッツ回線以外の場合は、「こちら」をクリックしてください。
eo光をご利用で、認証IDに「@HF1G」「@HFA」「@MF1」 など@以降が記載されている場合は、「こちら」をクリックせずこの画面で入力してください。
eo光で認証IDに@以降がない場合や、その他の電力系光通信(ビビック、コミュファ、メガエッグ、ピカラなど)の場合は、「こちら」をクリックしてから接続ユーザー名・パスワードを入力してください。
DNS(ネーム)サーバーアドレスは、プロバイダーの資料・ハガキに記載がない場合、入力は不要です。
上記以外の設定はフレッツ回線で該当するサービスをお使いの場合のみ設定してください。
11. 表示された画面を確認します。
「インターネット接続確認」画面が表示された場合
画面の指示に従って「ここをタップ」をタップし、次の手順へ進みます。
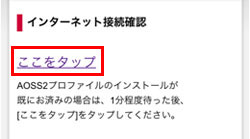
「接続はプライベートではありません」と表示さた場合
「サーバーの識別情報を検証できません」と表示される場合
1)[続ける]をタップします。
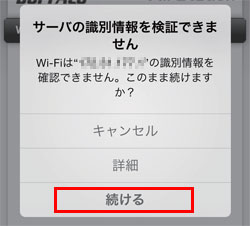
“Configuration Profile”と表示される場合は、お使いの機器のソフトウェアをアップデートいただくか、ファイル操作/共有/ダウンロード/アップロードの機能を持つアプリ(Evernote等)をアンインストールしてからやり直してください。
12. [許可]をタップします。

13. [インストール]をタップします。
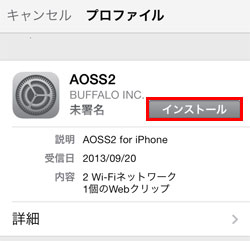
14. [インストール]をタップします。
[インストール]が複数回表示されることがあります。毎回[インストール]をタップしてください。
パスコード入力画面が表示された場合は、お使いの機器に設定しているパスコードを入力してください。
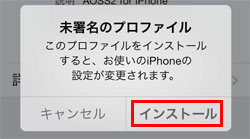
15. [完了]をタップします。
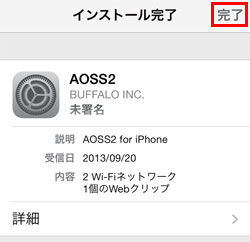
16. 画面上部に下記のアイコン(※図3)が表示されることを確認します。

※図3
iOS8/7
[Safari]を開いてインターネットに接続できることを確認します。
iOS6以前
1分程度待ってから「ここをタップ」をタップします。「接続成功」と表示されたら、「閉じる」をタップします。
ホームページが表示されたら、設定は完了です。ホームページが表示されない場合は、もう一度最初から設定しなおしてください。
設定は以上です。
チャット・LINEでのサポートについて
下記商品はチャット・LINEでのサポート対象外のため、電話またはメールにてお問合せいただきますようお願いいたします。
法人様向けネットワーク商品
ネットワーク対応ハードディスク(TeraStation)
<注意事項>
以下のいずれかに該当する場合、お客様の同意なくチャット・LINEでのサポートを終了させていただく場合がございます。ご了承ください。
同一のお客様から同一内容のお問合せ等の入力が複数あった場合
本サービスに関係のない画像・動画・スタンプ等が送信された場合
一定時間以上お客様からの返信がされない場合
営業時間
<オペレーター受付時間>
月~土・祝 9:30~21:00
日 9:30~17:30
※AIによる自動応答は24時間ご利用いただけます。
メールで相談について
個人向けWi-Fi/有線LAN製品、ストレージ製品のお客様にはメールで問い合わせいただく前にAIが問題解決のお手伝いを行います。
いずれかを選択して進んでください。
 Wi-Fi(無線LAN)
Wi-Fi(無線LAN) 有線LAN
有線LAN HDD(ハードディスク)・NAS
HDD(ハードディスク)・NAS SSD
SSD ブルーレイ/DVD/CDドライブ
ブルーレイ/DVD/CDドライブ メモリー
メモリー USBメモリー
USBメモリー メモリーカード・カードリーダー/ライター
メモリーカード・カードリーダー/ライター 映像/音響機器
映像/音響機器 ケーブル
ケーブル マウス・キーボード・入力機器
マウス・キーボード・入力機器 Webカメラ・ヘッドセット
Webカメラ・ヘッドセット スマートフォンアクセサリー
スマートフォンアクセサリー タブレットアクセサリー
タブレットアクセサリー 電源関連用品
電源関連用品 アクセサリー・収納
アクセサリー・収納 テレビアクセサリー
テレビアクセサリー その他周辺機器
その他周辺機器 法人向けWi-Fi(無線LAN)
法人向けWi-Fi(無線LAN) 法人向け有線LAN
法人向け有線LAN LTEルーター
LTEルーター 法人向けNAS・HDD
法人向けNAS・HDD SSD
SSD ブルーレイ/DVD/CDドライブ
ブルーレイ/DVD/CDドライブ 法人向けメモリー・組込み/OEM
法人向けメモリー・組込み/OEM 法人向けUSBメモリー
法人向けUSBメモリー メモリーカード・カードリーダー/ライター
メモリーカード・カードリーダー/ライター 映像/音響機器
映像/音響機器 法人向け液晶ディスプレイ
法人向け液晶ディスプレイ 法人向けケーブル
法人向けケーブル 法人向けマウス・キーボード・入力機器
法人向けマウス・キーボード・入力機器 法人向けヘッドセット
法人向けヘッドセット 法人向けスマートフォンアクセサリー
法人向けスマートフォンアクセサリー 法人向けタブレットアクセサリー
法人向けタブレットアクセサリー 法人向け電源関連用品
法人向け電源関連用品 法人向けアクセサリー・収納
法人向けアクセサリー・収納 テレビアクセサリー
テレビアクセサリー オフィスサプライ
オフィスサプライ その他周辺機器
その他周辺機器 データ消去
データ消去