「Bluetooth®」とは?Wi-Fiとの違いやペアリング方法をかんたん解説!
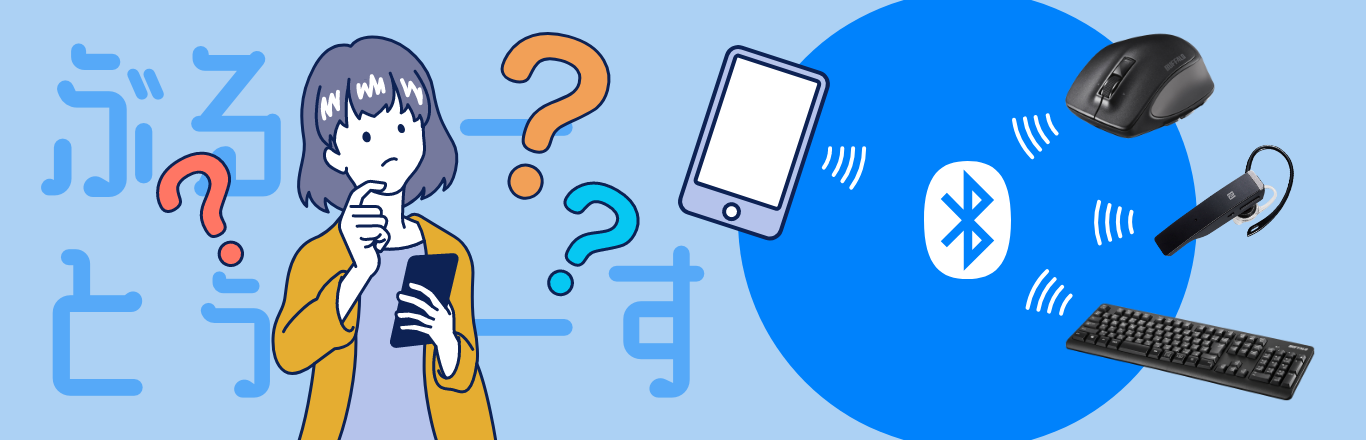
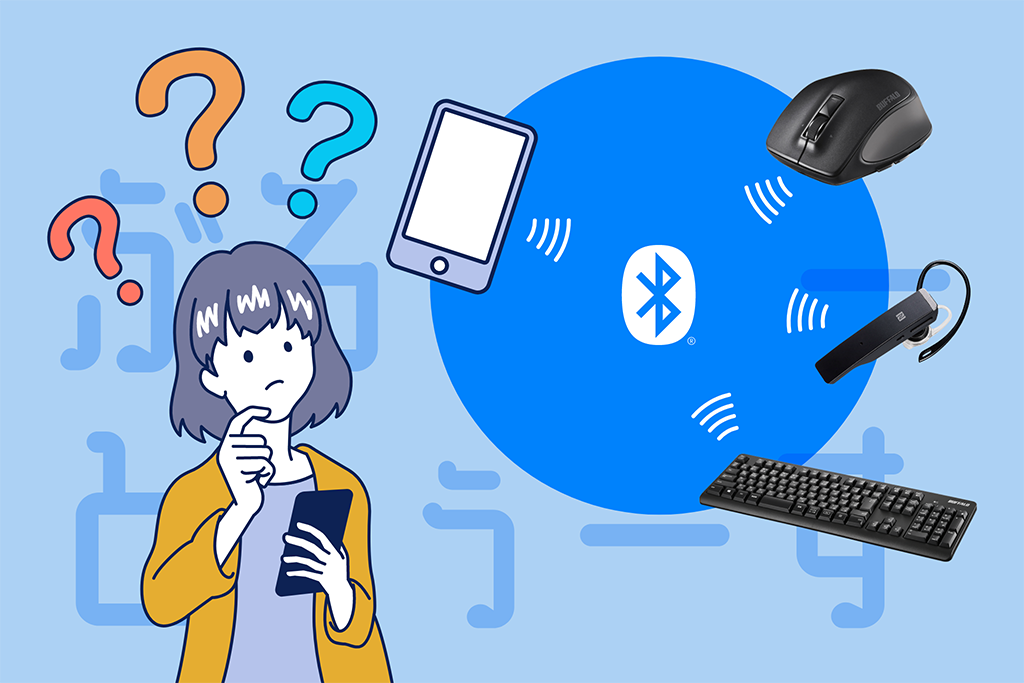
「Bluetooth®(ブルートゥース)」って聞いたことあるけれど、どうやって使うの?何ができるの?よくわからない。。。
そもそもBluetooth®ってなに?
そんな疑問を解決!
いまさら聞けないBluetooth®の基本から、使い⽅や 今どき の活⽤シーンまでわかりやすくご紹介します。
1. Bluetooth(ブルートゥース)とは?
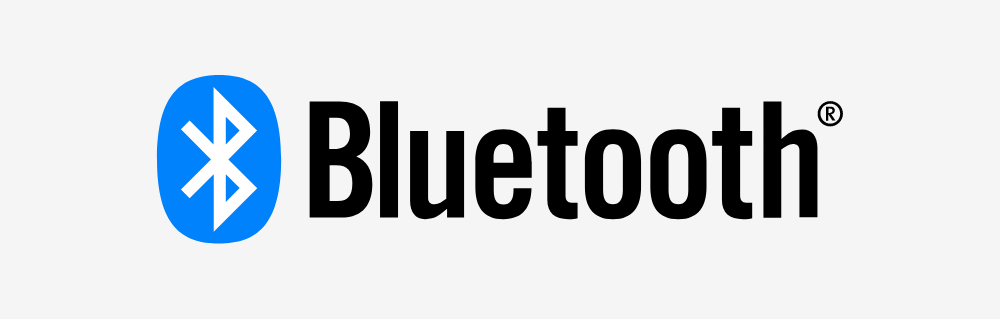
1.1 Bluetoothとは、無線通信技術のひとつ
Bluetooth®(ブルートゥース)とは、デジタル機器間の近距離データ通信に使う無線通信規格の1つです。スマホやパソコンなどと、スピーカーやマウスなどの周辺機器を無線(ワイヤレス)でつなぐ技術として使われています。
2. BluetoothとWi-Fiとの違いは?
2.1 Wi-Fiは動画などの⼤容量データ通信が得意
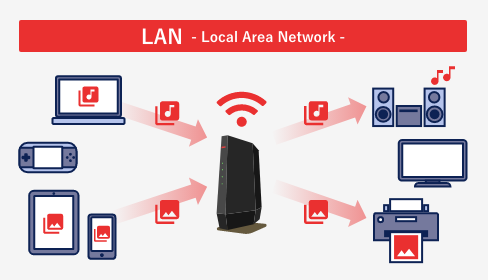
Wi-Fiは、複数の機器との高速通信を想定しており、スマホをはじめ、パソコンやテレビ、ゲーム機などを同時に接続できます。通信速度も高速なので、動画などの大容量のデータでもスムーズに送受信可能です。
たとえば、お父さんがテレビでサブスクリプション番組、子供がオンライン対戦ゲーム、お⺟さんがビデオ通話、といったように、⼀度にさまざまな通信を⾏うこともWi-Fiは得意です。
また、外出先から自宅の機器にアクセスしてデータを⾒たりもできるようになります。バッファロー製品でいうと、 nasne® などがイメージしやすいでしょうか。スマホとWi-Fi接続しておけば、アプリを使って外出先からテレビ番組の予約ができたり、録画番組を⾒たりすることも可能です。
Wi-Fi(ワイファイ)について詳しくは下記のページでご紹介しています。
2.2 Bluetooth機器は⻑時間の利⽤が可能、セッティングも楽

⼀⽅のBluetoothは、基本的に機器同⼠を1対1で繋ぐ通信⽅法です。距離は最⼤でも10数メートル程度の無線(ワイヤレス)通信を想定しています。主に通話や⾳楽データの再⽣や、簡単な⼊⼒(オンオフ、⽂字⼊⼒)などに使われています。短距離通信規格のため、機器同⼠を離れた距離に置くことはできません。
通信速度やデータ通信量はWi-Fiより遅くなります。じゃあWi-Fiの⽅がいいのでは?と思ってはいけません。
Bluetooth通信は、そのシンプルなスタイルにより機器の消費電⼒が少なく、⻑い時間を継続して利⽤できることがメリット。
しかもAC電源ではなく、電池やUSB充電タイプが多いため、どこにでも持っていけるポータブルスピーカーや、マウス・キーボードなど⻑時間使⽤が多い機器に使⽤されています。
また Wi-Fi と違って、使⽤時にパスワードを⼊⼒する必要がなく、セッティング しやすい場合が多く、 接続が簡単なのもBluetoothの特徴です。
2.3 BluetoothとWi-Fiの違い (メリット・デメリット)
| 項目 | Bluetooth | Wi-Fi |
| 通信可能距離 | 数m~10m程度 | 数10m前後 |
| 消費電力 | 少ない | 多い |
| パスワード | 不要※ | 必要 |
Bluetoothは「近くの機器同士を無線で手軽につなげる規格」とイメージしておけば、おおよそ間違いありません。
3. Bluetoothの活⽤例と対応デバイス
実際の使用シーンを例に、Bluetoothにはどんな活用法があるのか見ていきましょう。
3.1 外出先での通話・⾳楽再⽣
(スマホ×イヤホン・ヘッドセット)

スマホとイヤホンやヘッドセットをワイヤレスで接続し、⾳楽やラジオ、通話を楽しむことができます。機器を繋ぐケーブルがないため、スマホをバッグに⼊れていても絡まったり引っかかって断線したりする⼼配がありません。
ランニングやワークアウトなどの運動中なら、ケーブルが顔や体に当たらない、姿勢を変えるときにケーブルを気にしなくてよいなども快適なポイント。特に最近のイヤホンは、トレーニング中でもかなり外れにくい専⽤モデルが増えてきています。
近年では、イヤホンを着けたままでマスクの着脱ができるのも、⼩さいけれどストレスフリーに感じられるポイントです。
3.2 ワークタイムを快適に
(パソコン×マウス・キーボード)
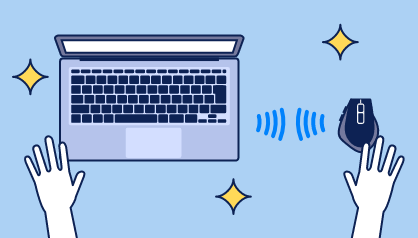
パソコン周りはLANケーブルや電源アダプターなどケーブルで接続する機器が多く絡まったり場所をとったりとわずらわしく感じることも多いのではないでしょうか。
マウスやキーボードをBluetoothでつなげばケーブルがなくなるのでデスクがスッキリ。作業スペースを確保できたり、持ち運びが便利になるというメリットもあります。
3.3 ⾃宅で⾳量を気にせずテレビや映画鑑賞
( オーディオトランスミッターでテレビxヘッドホン )

家族の在宅仕事が増えて、テレビが気軽に楽しめないなあなんて⼈も、近年増えているのではないでしょうか。そんなときは、オーディオトランスミッター(無線レシーバー)を使って⾃宅のテレビをBluetooth通信可能にしちゃいましょう。テレビ―イヤホン・ヘッドホン間をワイヤレスにすることで、リビングのどこにいても⾳量を気にせず快適にテレビが楽しめます。
そうそう何度も買い替えないテレビやオーディオ機器も、イヤホン端⼦があればオーディオトランスミッターで簡単にBluetooth対応機器に。
このようにBluetoothを活用すると、日常生活の様々なシーンが快適になります。今回挙げた製品と使い方はほんの一例です。他にも、Bluetoothスピーカーならケーブルの長さに制限されることなく部屋の好きな場所におけるなどいろいろと便利な使い方ができます。
4. Bluetoothが使えるかは、どうやって分かるの?
Bluetoothの使われ⽅は多種多様で、様々なデバイス間の接続が可能です。⼀般的な使⽤例としては以下のようなものがあります。
パソコンとキーボード
パソコンとマウス
パソコンとヘッドホン
スマホとイヤホン
スマホとスピーカー
軸となるパソコンやスマホのことを親機といいますが、親機は、現在販売している機器については基本的にBluetoothに対応していると⾔えます。⼀⽅、⼦機となるキーボードやマウス、イヤホンなどは、製品の箱や説明書に書いてあることがほとんど。購⼊するときに「Bluetooth対応」と書かれているものを選びましょう。
4.1 Bluetooth対応かを確認する⽅法
お⼿持ちのパソコンのモデルが古い、Windows 10を使っている、といった⼈は⾃分が持っているパソコンでBluetoothが使えるかどうか、確認してみましょう。
Windowsの場合
MacOSの場合
4.2 Bluetooth対応がなく使えないときは?
パソコンが古くてBluetooth対応していない、学⽣の頃から使っているiPodやウォークマンをそのまま使いたい、テレビ⾳声をイヤホンでワイヤレスに聞きたい、といった⽅は、前述の「オーディオトランスミッター」などの、Bluetoothトランスミッターを利⽤すればワイヤレス化が可能になります。
5. Bluetoothの使い方・ペアリング方法かんたん解説
Bluetoothを使うには、対象の機器同士をつなぐ「ペアリング」をおこないます。「ペアリング」をおこなうには、親機・子機ともにBluetoothに対応している必要があります。
5.1 Bluetoothイヤホンを例にした接続⽅法・繋ぎ⽅
「ペアリング」のやり⽅はかんたんで、基本的には下記の3ステップで完了します。
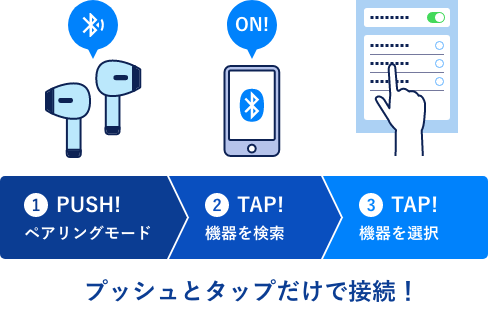
初めて設定するときは、親機と⼦機同⼠を近い位置に置いてから開始しましょう。
一度ペアリングを行っておけば、2度目以降は自動的に機器同士がつながるので、手間がかかりません。(※)
記載の内容と異なる動作・表示の場合があります。
5.2 複数台接続で利用したいときに便利なマルチペアリング

パソコン(親機)では、マウスとキーボード(⼦機)を同時に接続し利⽤することが可能です。⼀⽅、マウス(⼦機)側が、2台のパソコン(親機)に同時に接続することは通常できません。
1台のBluetooth⼦機(イヤホンやキーボードなど)に複数のBluetooth親機(スマホやパソコンなど)を登録(ペアリング)し、利⽤シーンによって、親機を切り替えて接続することが可能です。
たとえば、マルチペアリング対応のイヤホンにスマホ、パソコン、タブレットなど複数を登録(ペアリング)しておき、外出先ではスマホ、テレワーク時はパソコンというように切り替えて接続できます。
6. Bluetoothの「バージョン」って何?
6.1. Bluetoothの主なバージョンとその特徴
機器を選ぶときに気をつけたい「バージョン」
互換性が無いとペアリング(接続)できないので注意が必要です。
6.2 Bluetoothのバージョンの互換性
バージョン同⼠の接続に関して互換性をまとめると、下記の表のようになります。
| Bluetoothバージョン | 互換性 |
|---|---|
| 5.0, 5.1, 5.2, 5.3, 5.4 | 4.0以降同⼠で互換 |
| 4.1, 4.2 | 4.0以降同⼠で互換 |
| 4.0 (BLEの導⼊) | 4.0以降同⼠で互換。BLE対応機器と3.0以前の機器との間には互換性 が無い |
| 3.0 + HS | 1.x、2.x、3.0同⼠で互換 |
| 2.x | 1.xと2.x同⼠で互換 |
| 1.x | 1.x同⼠で互換 |
Bluetoothバージョン2.0、2.1、3.0など3.0以前のバージョン同⼠か、4.0、4.1、4.2、5.0、5.1などバージョン4.0以降同⼠であれば、互換性があるため接続できます 。
機器によってはBluetooth Low Energy(BLE)とバージョン3.0以前の通信⽅式を両⽅サポートしているものもあります。両⽅の通信⽅式をサポートしている機器であれば、バージョンを気にせず接続できます。
6.3 スマホ やパソコン のBluetooth「バージョン」確認⽅法
デバイスによって⼿順が異なります。それぞれ説明します。
記載の内容と異なる動作・表示の場合があります。
6.3.1 iOS/androidの場合
iPhoneやiPadなどiOS搭載端末や、androidOS搭載スマホ・タブレットの場合は端末内でバージョンやクラス、プロファイルを確認することができないようです(2023年8⽉3⽇時点 バッファロー調べ)。取扱説明書やメーカー公式サイトで確認しましょう。
6.3.2 Windows パソコンをお使い の場合
デバイスマネージャから確認ができます。Windows11を例に、⼿順を説明します。
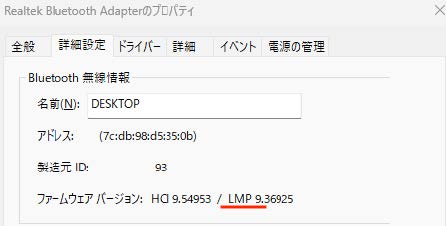
下記の 「LMP」数値対応表 を参照すると、Bluetoothのバージョン情報がわかります。上記の例の場合、LMPが9ですのでBluetoothのバージョンは5.0となります。
| LMP | Bluetoothバージョン |
|---|---|
| 0 | Bluetooth 1.0b |
| 1 | Bluetooth 1.1 |
| 2 | Bluetooth 1.2 |
| 3 | Bluetooth 2.0 + EDR |
| 4 | Bluetooth 2.1 + EDR |
| 5 | Bluetooth 3.0 + HS |
| 6 | Bluetooth 4.0 |
| 7 | Bluetooth 4.1 |
| 8 | Bluetooth 4.2 |
| 9 | Bluetooth 5.0 |
| 10 | Bluetooth 5.1 |
| 11 | Bluetooth 5.2 |
| 12 | Bluetooth 5.3 |
| 13 | Bluetooth 5.4 |
6.3.3 MacOS搭載パソコンの場合
MacOS搭載パソコンでは、OSバージョンによって端末内でBluetoothバージョンを確認できる場合と、そうでない場合があるようです(2023年8⽉3⽇時点 バッファロー調べ)。
メーカー公式サイト上にある該当モデルの技術仕様ページを参照することで調べる⽅法もあります。たとえば、筆者が所有するMacBook Pro 13インチ2020年モデルの場合は下記のページ内にある「ワイヤレス」の項⽬に記載がありました。
引用
ワイヤレス
・Bluetooth
Bluetooth 5.0ワイヤレステクノロジー
7. Bluetoothがつながらない時は?最初にチェックしておきたいポイント
ワイヤレスでつながって便利なBluetoothですが、ペアリングができなかったり、急につながらなくなったり、途切れたりするなどのトラブルが発生することもあります。そんなときは次のことを確認してみてください。
1.スマホやパソコン側のBluetoothがONになっているか
Bluetooth接続を行うには、スマホやパソコン側のBluetooth機能が「ON」になっている必要があります。スマホやパソコンの設定を確認してみてください。
2.Bluetooth機器のバッテリーは切れていないか
Bluetooth機器、スマホやパソコンのバッテリーが十分でなかったり、切れていたりすると接続することができません。電源の状態や、バッテリー残量を確認してみてください。
3.ペアリングされているか
Bluetoothを使うには、対象の機器同士をつなぐ「ペアリング」をおこなう必要があります。まだ「ペアリング」されていない場合はこちらで手順を詳しくご紹介しています。
4.接続する機器との距離が離れすぎていないか
Bluetoothは近距離での通信を得意とする通信規格です。接続したい機器同士が離れすぎていたり、間に電波を遮るものがある場合は接続できない場合があります。
できるだけ機器同士を近づけて接続してみてください。
8. Bluetoothでよくあるギモン
ここまでに触れてきた内容以外の、Bluetoothについてよくあるギモンをピックアップ。
8.1 Bluetoothはオンのままでも⼤丈夫?
問題ありません。ただ、⻑時間使えるといっても消費電⼒はあるので、気になる⽅はマウスやキーボードなどの機器について「仕事が終わったら⼀緒にオフ」などすると、充電池の消費も抑えられます。
⼀⽅で、基本的に1⽇中電源をオンにしている機器もあります。たとえば、体調をモニターし続けてくれるスマートウォッチや通話を受けるヘッドセットなどはBluetoothを使⽤して、⽇常⽣活を便利にしてくれるデバイスです。
8.2 BluetoothのClassって何?
Bluetoothのクラスとは、電波の最⼤出⼒や電波の届く距離を規定した名称のこと。クラス1から2、3と数字が増えますが距離は短くなります。アウトドアシーンなどで、利⽤距離が気になる⽅はclassもチェックしてみては。
| classの種類 | 最大出力電力 | 最大距離 | 主な活用シーン |
|---|---|---|---|
| class 1 | 100mW | 約100m | 工業用途、野外のアウトドア活動など |
| class 2 | 2.5mW | 約10m | 一般的な家庭やオフィスなど |
| class 3 | 1mW | 約1m | 個人のデバイス間 |
8.3 Bluetoothのバージョンが異なるデバイス同⼠でつなげるとどうなる?
バージョンの組み合わせによっては、 ペアリングができなかったり、⼀部の機能が使えなくなる可能性があります。
どのバージョンとどのバージョンで互換性があるかは上記の表にまとめましたので参照してください。
9. まとめ
あなたのBluetoothに対するギモンや基本的な使い⽅は分かりましたか?
無線機器をかしこく使って、快適なガジェットライフを送ってくださいね。
 Wi-Fi(無線LAN)
Wi-Fi(無線LAN) 有線LAN
有線LAN HDD(ハードディスク)・NAS
HDD(ハードディスク)・NAS SSD
SSD ブルーレイ/DVD/CDドライブ
ブルーレイ/DVD/CDドライブ メモリー
メモリー USBメモリー
USBメモリー メモリーカード・カードリーダー/ライター
メモリーカード・カードリーダー/ライター 映像/音響機器
映像/音響機器 ケーブル
ケーブル マウス・キーボード・入力機器
マウス・キーボード・入力機器 Webカメラ・ヘッドセット
Webカメラ・ヘッドセット スマートフォンアクセサリー
スマートフォンアクセサリー タブレットアクセサリー
タブレットアクセサリー 電源関連用品
電源関連用品 アクセサリー・収納
アクセサリー・収納 テレビアクセサリー
テレビアクセサリー その他周辺機器
その他周辺機器 法人向けWi-Fi(無線LAN)
法人向けWi-Fi(無線LAN) 法人向け有線LAN
法人向け有線LAN LTEルーター
LTEルーター 法人向けNAS・HDD
法人向けNAS・HDD SSD
SSD ブルーレイ/DVD/CDドライブ
ブルーレイ/DVD/CDドライブ 法人向けメモリー・組込み/OEM
法人向けメモリー・組込み/OEM 法人向けUSBメモリー
法人向けUSBメモリー メモリーカード・カードリーダー/ライター
メモリーカード・カードリーダー/ライター 映像/音響機器
映像/音響機器 法人向け液晶ディスプレイ
法人向け液晶ディスプレイ 法人向けケーブル
法人向けケーブル 法人向けマウス・キーボード・入力機器
法人向けマウス・キーボード・入力機器 法人向けヘッドセット
法人向けヘッドセット 法人向けスマートフォンアクセサリー
法人向けスマートフォンアクセサリー 法人向けタブレットアクセサリー
法人向けタブレットアクセサリー 法人向け電源関連用品
法人向け電源関連用品 法人向けアクセサリー・収納
法人向けアクセサリー・収納 テレビアクセサリー
テレビアクセサリー オフィスサプライ
オフィスサプライ その他周辺機器
その他周辺機器 データ消去
データ消去

