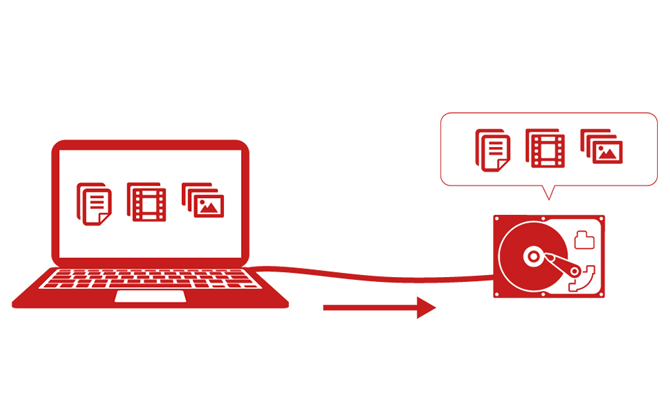2023.12.20
NASにアクセスできない時に考えられる原因と対処法

NAS(ネットワーク対応ストレージ)は複数のパソコンやスマートフォンなどでデータを共有できる便利な機器ですが、その反面、突然アクセスできなくなると生活や仕事に大きな支障が出ます。スムーズに問題を解決してまた利用できるようにするためには、アクセスできない原因を特定し、適切に対処することが重要です。このページでは、NASにアクセスできなくなった時に考えられる原因と対処法をまとめてご紹介しています。
1. NASにアクセスできない原因
NASにアクセスできなくなった時にはまず、アクセスできないのが特定の端末だけなのか、すべての端末なのかを確認した上で、NASの状態を確認しましょう。
バッファロー製NAS(LinkStation/TeraStation)をお使いの場合は、以下のページで商品別の対処法をご確認いただけます。
バッファロー製以外のNASをお使いの場合は、以下を参考に原因を特定し、原因に合った対処法をお試しください。
① NASにエラーランプやエラーメッセージが表示されている
NASの多くはエラーが発生した場合、電源ランプ、INFOランプ、エラーランプ、液晶ディスプレイなどでエラー状況を確認することができます。NASのエラーが原因でアクセスできない場合は、エラーの内容に合わせた対処が必要です。エラー内容の確認/対処方法は機種によって違うため、使用しているNASの取扱説明書やメーカーサイトを確認して適切に対処しましょう。
バッファロー製NAS(LinkStation/TeraStation)のエラー内容確認方法は以下を参照してください。
▶ LinkStation LS200シリーズのエラー内容確認方法
▶ LinkStation LS500シリーズのエラー内容確認方法
② NASから異音が聞こえている
NASからいつもと違う音が聞こえている場合は、NASに搭載されているHDD(ハードディスク)に物理障害が発生し、アクセスできなくなっている可能性があります。
◎NASのデータが見られる場合
NASがRAID構成で且つデータが見える場合は、NASに複数搭載されているHDDのうち1本以上が物理故障しています。異音がするHDDを交換することでRAIDを再構築できますので、お使いの機器の取扱説明書またはメーカーサイトを参考にRAIDの再構築を行ってください。ただし、外付けHDD等へのバックアップを行っていない場合は、RAIDの再構築を実行すると危険な場合があります。
◎NASのデータが見られない場合
NASのデータをバックアップしていない且つデータが見られない場合は、自力でデータを復旧することが困難です。データを復旧したい場合は、データ復旧業者にご依頼ください。
③ NASの電源ランプが点灯していない
NASの電源ランプが点灯していない場合は、以下の2つの原因が考えられます。それぞれの対処法を確認し、一つずつ順にお試しください。
・コンセント・電源タップの故障→対処法へ
・NAS本体・電源ケーブルの故障→対処法へ
④ NASの状態は正常なのにアクセスできない
NASを確認しても特に問題が見つからない場合は、NAS以外に原因がある可能性があります。エラーランプやエラーメッセージ、異音などが発生しておらず、電源ランプも正常なのにアクセスできない場合は、以下の原因が考えられます。各対処法を確認し、一つずつ順に試してみてください。
・パソコンに一時的なエラーが発生している→対処法へ
・パソコンのネットワーク設定に問題がある→対処法へ
・アクセスポイントやスイッチングハブに問題がある→対処法へ
・LANケーブルに問題がある→対処法へ
・NASの設定に問題がある→対処法へ
・NASに一時的なエラーが発生している→対処法へ
2. NASにアクセスできない時の対処法
NASにアクセスできない時の対処法は、原因によって異なります。NASの状態を確認して適切な対処をすることが解決への近道ですが、原因が特定できない場合は、NAS、パソコン等の端末、アクセスポイント等のネットワーク機器、LANケーブルなど、考えられる原因と対処法を一つ一つチェックしていきましょう。
① コンセント・電源タップを確認する

NASの電源ランプが点灯していない、動作音が聞こえないなど、NASが正常に起動していない場合は、正しく電力供給されていない可能性があります。電源プラグを差し直す、電源タップを交換する、別のコンセントで動作確認するなど、正しく電力供給されているかどうかを確認してください。
② NAS本体・電源ケーブルを確認する

NASの電源ランプが点灯していない、動作音が聞こえないなど、NASが正常に起動していない場合は、NAS本体または電源ケーブルに障害が発生している可能性があります。お使いの機器のメーカーサポートにご相談ください。
NASを修理に出すと全てのデータが削除されてしまうため、データ復旧ができなくなる可能性があります。バックアップを取ってない場合はご注意ください。重要なデータが保存されている場合は、必ず修理に出す前にデータ復旧業者にご相談ください。
③ パソコンを再起動する
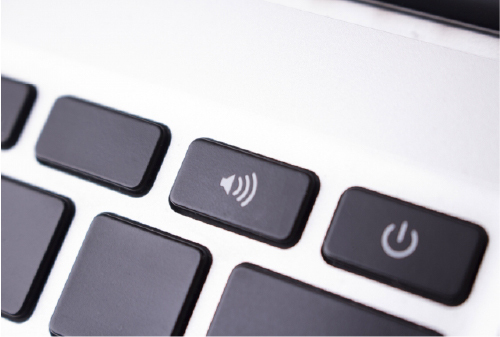
他のパソコンからはアクセスできているのに、特定のパソコンだけアクセスできない場合は、そのパソコンに何らかの障害が発生している可能性があります。一時的なエラーが原因の可能性もありますので、一度そのパソコンを再起動してみましょう。
再起動しても繋がらない場合は、他の対処法をお試しください。パソコンに重大な障害が発生している場合は、再起動により状況が悪化する可能性がありますので、繰り返し再起動することは避けてください。
④ パソコンのネットワーク設定を確認する
他のパソコンからはアクセスできているのに、特定のパソコンだけアクセスできない場合、パソコンのネットワーク設定に問題がある可能性があります。特にWindows Updateの後にアクセスできなくなった場合は、パソコンのIPアドレスの更新やWindows資格情報の追加でアクセスできるようになる可能性があります。
またネットワークをプライベートネットワークに変更する、SMB1.0を有効にするなど、ネットワーク設定の変更によって解決することもありますので、一度お試しください。
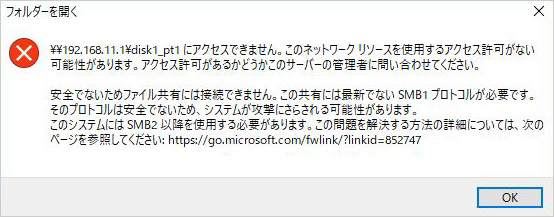
プライベートネットワークに変更する方法
-
1. スタートボタンをクリックし、「設定」を開きます。
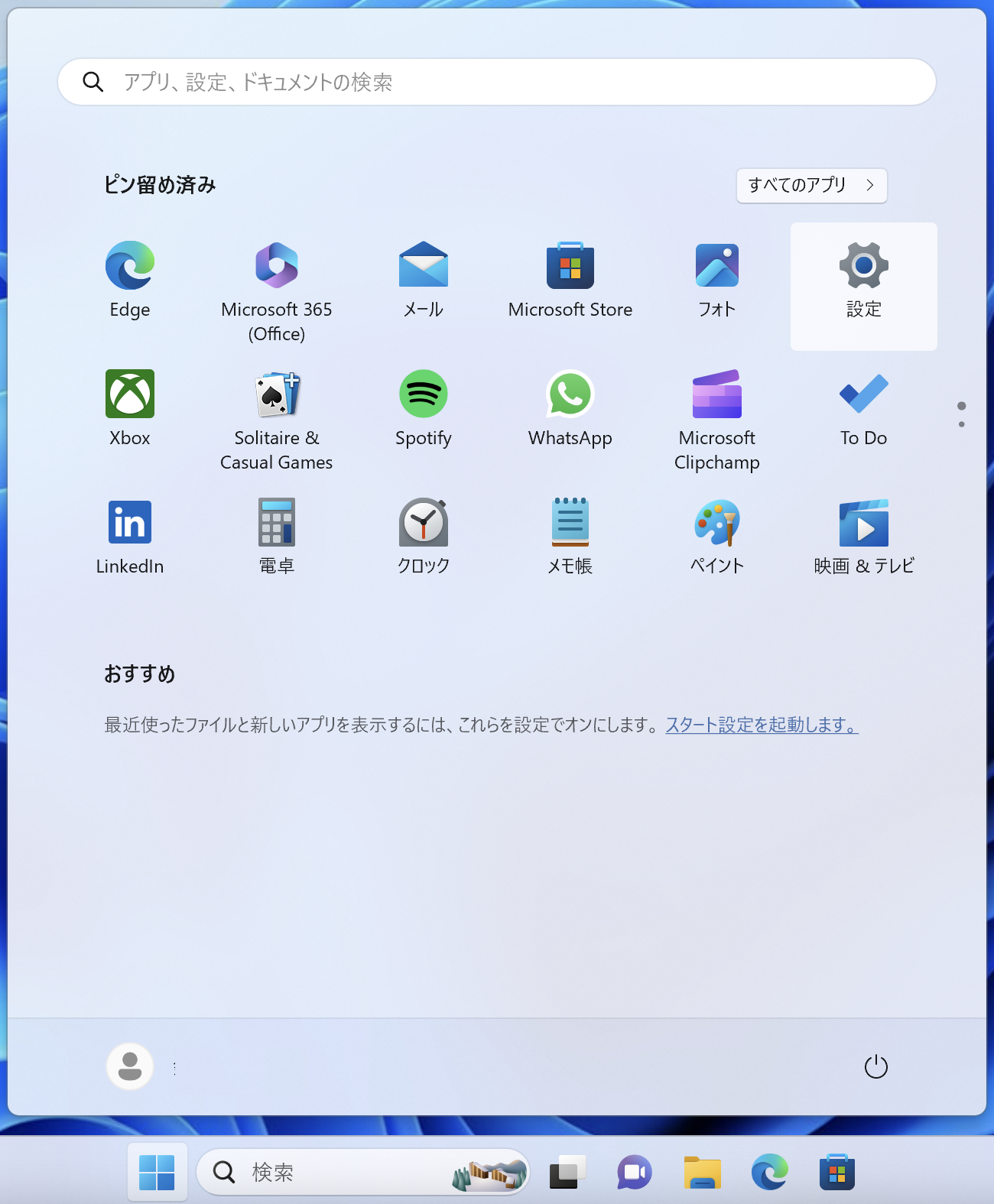
2. 「ネットワークとインターネット」を開きます。
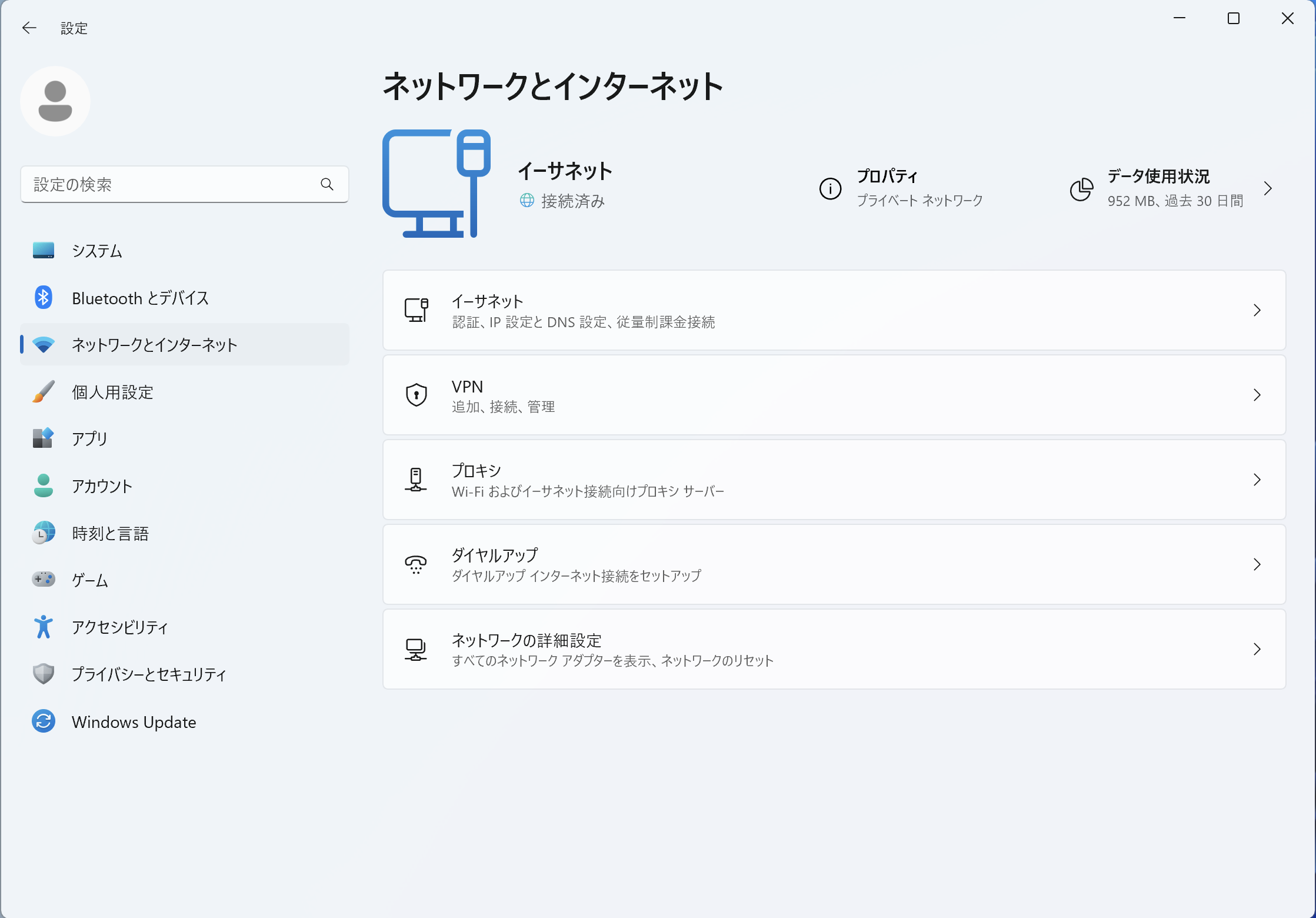
3. 「プロパティ」をクリックします。
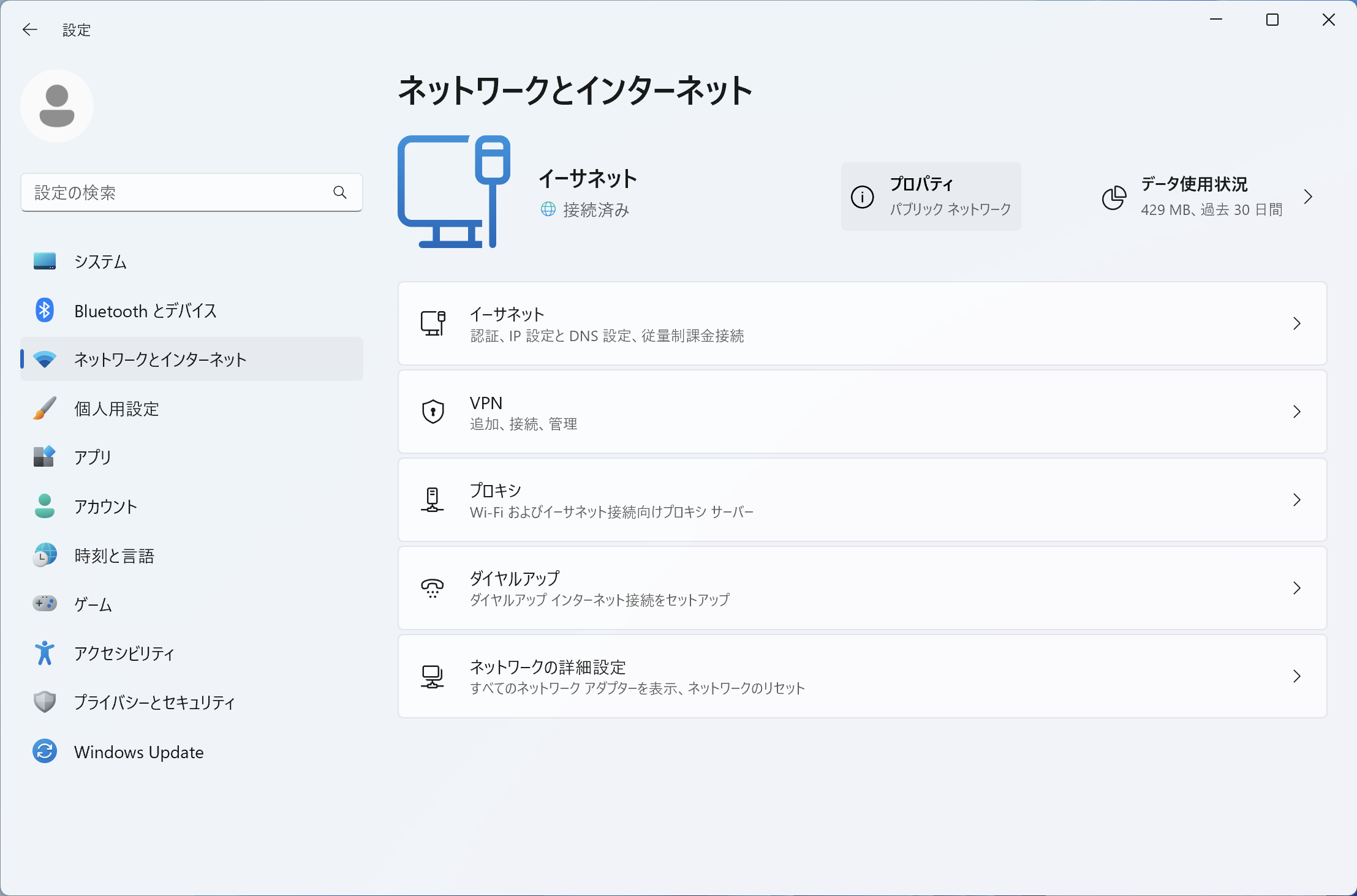
4. 「プライベート ネットワーク」にチェックを入れます。
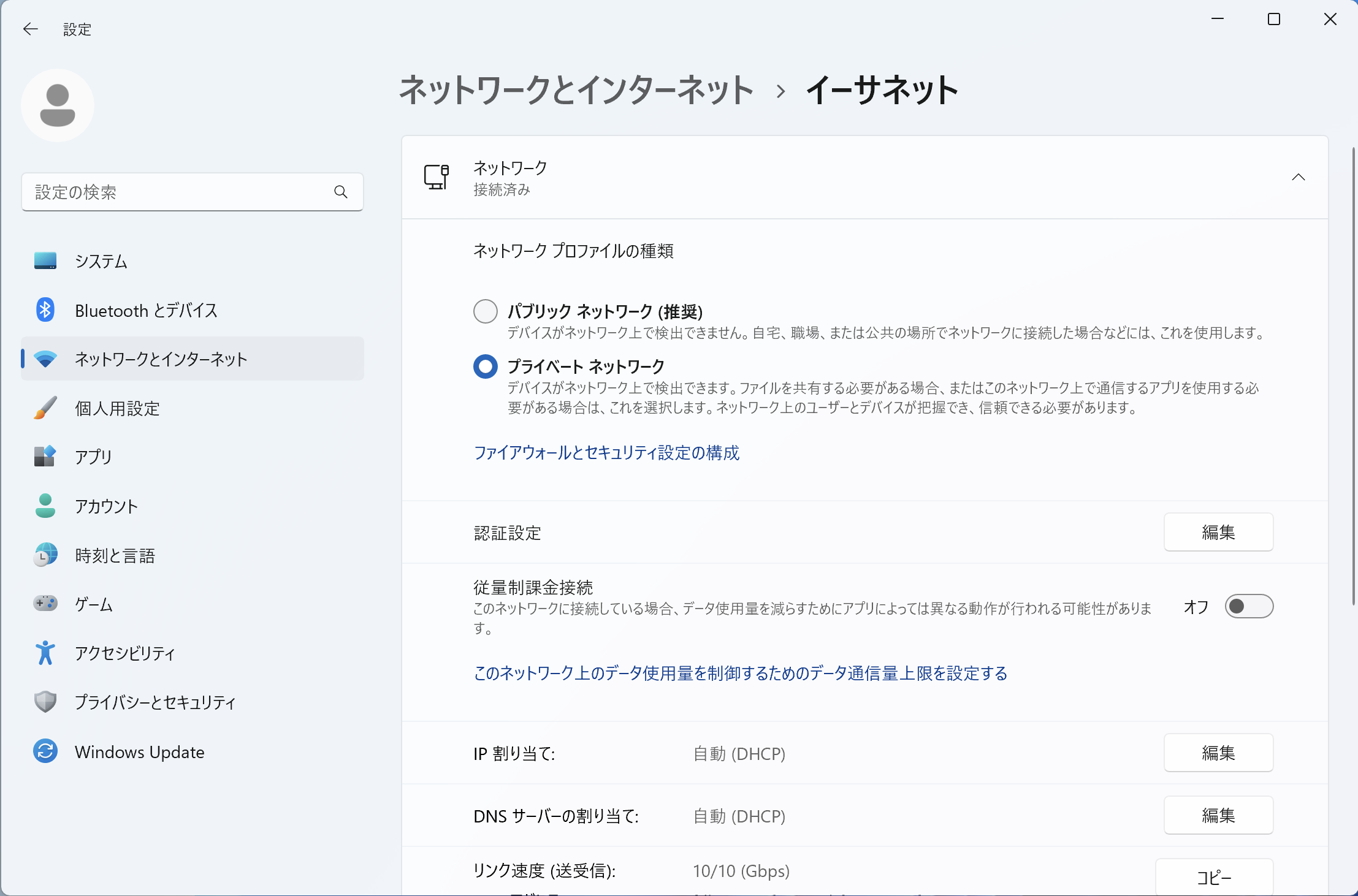
以上で完了です。
⑤ アクセスポイント、スイッチングハブを確認する

複数のパソコンがNASにアクセスできなくなった場合や、インターネットに接続できない、メールが送れないなどのトラブルが同時に発生している場合は、ネットワーク障害の可能性があります。
ネットワークを構築しているアクセスポイントやスイッチングハブなどの機器を確認し、それぞれ再起動してみてください。また機器のLAN端子が複数ある場合は、他の端子に変更してみてください。予備の機器がある場合は、一度交換して動作確認をしてみるのも良い方法です。
⑥ LANケーブルを確認する

ネットワーク障害の原因としてもう一つ考えられるのがLANケーブルです。ネットワーク障害が疑われる場合は、NAS、パソコン、アクセスポイント、スイッチングハブなどをつないでいるLANケーブルがすべて正しく接続されているかどうかを確認しましょう。LANケーブルが断線していたり、コネクタのツメが折れている場合は新しいものに交換してください。
⑦ NASの設定を確認する
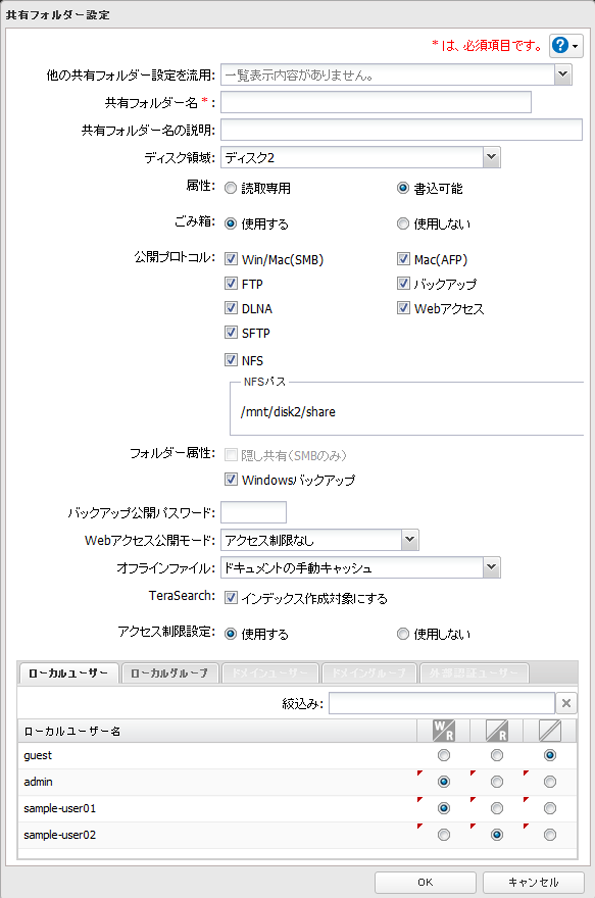
NASにアクセス制限が設定されている場合は、許可された端末しかNASにアクセスすることができません。①〜⑥の対処法を試しても解決しない場合は一度、自分の端末が許可されているかどうかをNASの管理者に確認し、許可されていない場合は許可を依頼してください。
⑧ NASを再起動する

NASは一時的なエラーが原因でアクセスできなくなる場合があります。上記の対処法を試しても解決しない場合は、一度再起動してみましょう。
ただしNASやHDDに重大な障害が発生している場合は、再起動により状況が悪化する可能性がありますので、繰り返し再起動することは避けてください。
3. NASをリビルド(再構築)する際の注意点
NASの多くはRAID機能を搭載しており、RAIDでデータを冗長化している場合は1台のHDDが故障しても、新しいHDDに交換することで、RAIDを再構築することが可能です。この作業のことをリビルドといいます。
リビルドを実行する上で注意しておかなくてはいけないのが、バックアップの有無です。バックアップがない状態でリビルドを実行し、もしリビルド中に他のHDDも故障してしまった場合、RAIDが崩壊し、データにアクセスできなくなります。バックアップを取っておらず、且つNASの稼働時間が長い場合、リビルドを実行することは大変リスクを伴う作業となりますのでご注意ください。
バックアップがなくても、NASのデータにアクセス可能であれば、リビルドを実行する前に外付けHDD等を接続してバックアップを行うことができます。ただしこのバックアップ作業の途中に他のHDDが故障することも考えられますので、重要なデータが保存されている場合は作業前にデータ復旧業者に相談されることをおすすめします。
いざというときに安心してリビルドを実行するためには、普段から外付けHDD等にデータをバックアップしておくことが大切です。
◎RAID機能を搭載したNASに障害が発生した時にやってはいけないこと
・正常なHDDを取り外す
・故障したHDDを外した状態で電源を入れる
・HDDの配置を変えた状態で電源を入れる
・バックアップがない状態でリビルドを実行する
4. 障害が発生したNASのデータ復旧について
事前にバックアップを行っていた場合やRAID機能を搭載している場合は自力で復旧が可能ですが、そうでない場合でも専門業者に依頼することでデータを復旧できる可能性があります。
◎NASのデータ復旧を依頼する際の注意点
・トラブル発生後速やかに依頼する
・NASの電源を入れたままにしない
・本体を修理する前に依頼する
・信頼できる業者に依頼する
5. バッファロー正規データ復旧サービスについて

アクセスできなくなったNASのデータを復旧したい場合は、信頼できる業者に依頼されることをおすすめします。バッファローのデータ復旧サービスは診断・見積り無料、一律固定料金で安心してご利用いただけます。NASのメーカーならではの高い技術力、万全のセキュリティ体制で対応させていただきます。



 bdr-support@m1.buffalo.jp
bdr-support@m1.buffalo.jp 0120-961-869
0120-961-869