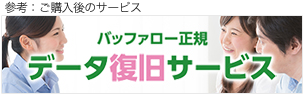Webアクセス機能が設定できません(LinkStation/旧商品)
Q
詳細
Webアクセス設定を行ったが、「buffalonas.comと通信できませんでした」と表示されます
Webアクセス設定は行ったが、外部(インターネット経由)からアクセスできません
対応商品
本ページ末尾の『このご質問の対象となる「商品・OS・接続機器」を表示』をクリックして確認してください。
【参考FAQ】お困りの状況別トラブルシューティング TeraStation編 LinkStation編
A
動画で手順を見る
下段のテキスト版で不明な場合、ご覧ください
通常設定編/通常設定できなかった場合編
動画の操作方法
| 早送り | →キー | 再生速度 | 動画再生中にオンマウスで右下に表示される歯車アイコンで設定 |
|---|---|---|---|
| 巻戻し | ←キー | 一時停止 | 動画再生中に画面上でクリック |
| ジャンプ | 1,2,3・・9 キー | 再生 | 一時停止中に画面上でクリック |
テキスト版で手順を見る
1. LinkStationのデフォルトゲートウェイ、DNS設定が正しく設定されているか確認します。
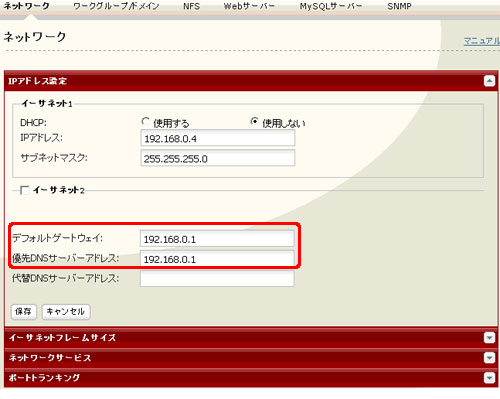
※ 画像は一例です
2. 利用環境にあるルーターがUPnP機能に対応しているか、確認します。
ルーターがUPnP機能に対応しているかは、ルーター付属の取扱説明書で確認してください。
UPnPとはUniversal Plug and Play(ユニバーサル プラグ アンド プレイ)の略です。
3. ルーターがUPnP機能に対応していない場合は、ルーター側のポート開放を設定します。
1. ご利用のルーター付属の取扱説明書を参照して、ルーターの設定画面を表示します。
WZR-HP-AG300Hの画像で説明します。
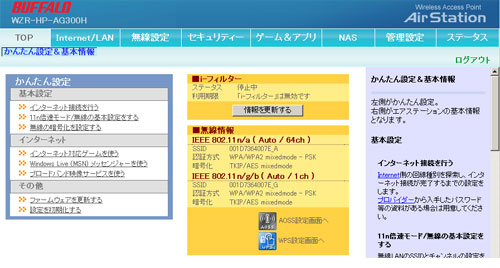
2. [ゲーム&アプリ]をクリックします。
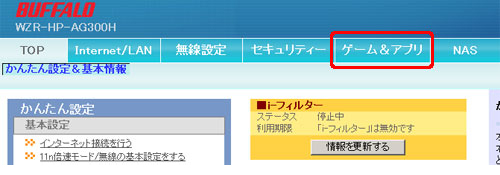
3. 下記のように入力して、[新規作成]をクリックします。
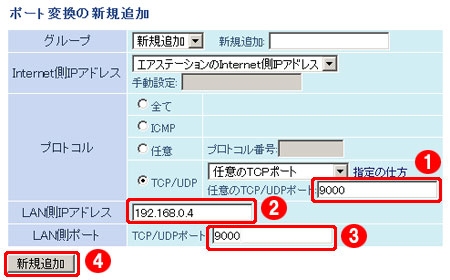
プロトコル
任意のTCP/UDPポート
9000 (※1)
LAN側IPアドレス
LinkStationのIPアドレス(※2)
LAN側ポート
9000
※1.
入力した値は後ほどWebアクセス設定時に使用しますので記録してください。
※2.
IPアドレスは、NAS Navigator2から確認できます。
以上で、ルーター側のポートを開放しました。
4. LinkStationのWebアクセス機能を設定します。
1. 設定画面を表示します。
2. [その他]-[Webアクセス]-[Webアクセスサービス]をクリックします。
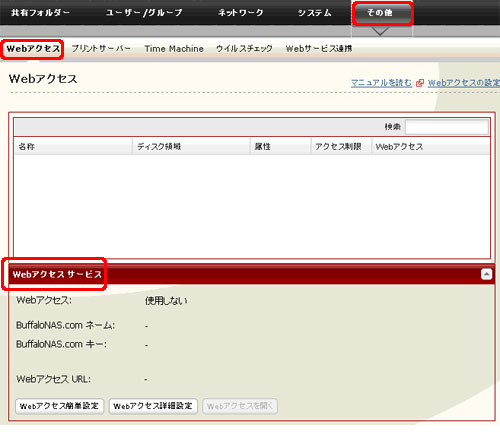
3. Webアクセス詳細設定をクリックします。
4. 下記項目を入力し、保存します。
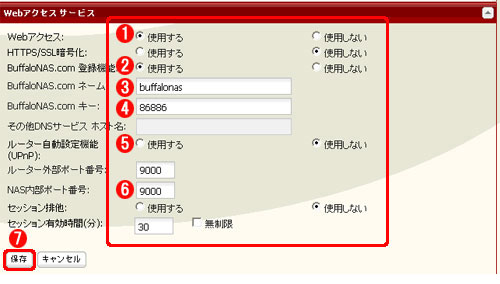
Webアクセス
[使用する]を選択
BuffaloNAS.com登録機能
[使用する]を選択
BuffaloNAS.comネーム
アクセスする際に使用する名前を入力(※1)
BuffaloNAS.comキー
任意の文字列を入力(※2)
ルーター自動設定機能(UPnP)
(ルーターがUPnP機能に対応している場合)
使用する
(ルーターがUPnP機能に対応していない場合)
使用しない
ルーター外部ポート番号
9000 (※3)
NAS内部ポート番号
9000 (※4)
※1. BuffaloNAS.comネームはメモをしてください。外出先から共有フォルダーを開く際に使用します。
※2. キーが異なっていれば同じBuffaloNAS.comネームでも使用できます。
※3. ルーターがUPnPに対応せず「使用しない」を選択した場合に入力します。
※4. 使用しているポート番号と重複しないようご注意ください。
5. Web アクセス機能でWeb に公開したフォルダーを開く
Webアクセスをご利用になりたいOSを選択ください。
タブの下に説明が表示されます。
パソコンからWebアクセスする場合
1) ブラウザーを起動し、http://buffalonas.com/へアクセスします。
Windows 8をお使いの場合、デスクトップ版のInternet Explorer 10の互換モードで、Webアクセスの画面を操作してください。
2) アクセスしたいLinkStation/TeraStationのBuffaloNAS.comネームを入力し、[接続]をクリックします。
ネットワーク内に「2台以上」のルーターが動作している場合、プロバイダーから割り振られているIPアドレスが「プライベートIPアドレス」の場合はWebアクセス機能は利用できません。
このご質問の対象となる商品・OS・接続機器を表示
商品
OS・接続機器
チャット・LINEでのサポートについて
下記商品はチャット・LINEでのサポート対象外のため、電話またはメールにてお問合せいただきますようお願いいたします。
法人様向けネットワーク商品
ネットワーク対応ハードディスク(TeraStation)
<注意事項>
以下のいずれかに該当する場合、お客様の同意なくチャット・LINEでのサポートを終了させていただく場合がございます。ご了承ください。
同一のお客様から同一内容のお問合せ等の入力が複数あった場合
本サービスに関係のない画像・動画・スタンプ等が送信された場合
一定時間以上お客様からの返信がされない場合
営業時間
<オペレーター受付時間>
月~土・祝 9:30~21:00
日 9:30~17:30
※AIによる自動応答は24時間ご利用いただけます。
メールで相談について
個人向けWi-Fi/有線LAN製品、ストレージ製品のお客様にはメールで問い合わせいただく前にAIが問題解決のお手伝いを行います。
いずれかを選択して進んでください。
 Wi-Fi(無線LAN)
Wi-Fi(無線LAN) 有線LAN
有線LAN HDD(ハードディスク)・NAS
HDD(ハードディスク)・NAS SSD
SSD ブルーレイ/DVD/CDドライブ
ブルーレイ/DVD/CDドライブ メモリー
メモリー USBメモリー
USBメモリー メモリーカード・カードリーダー/ライター
メモリーカード・カードリーダー/ライター 映像/音響機器
映像/音響機器 ケーブル
ケーブル マウス・キーボード・入力機器
マウス・キーボード・入力機器 Webカメラ・ヘッドセット
Webカメラ・ヘッドセット スマートフォンアクセサリー
スマートフォンアクセサリー タブレットアクセサリー
タブレットアクセサリー 電源関連用品
電源関連用品 アクセサリー・収納
アクセサリー・収納 テレビアクセサリー
テレビアクセサリー その他周辺機器
その他周辺機器 法人向けWi-Fi(無線LAN)
法人向けWi-Fi(無線LAN) 法人向け有線LAN
法人向け有線LAN LTEルーター
LTEルーター 法人向けNAS・HDD
法人向けNAS・HDD SSD
SSD ブルーレイ/DVD/CDドライブ
ブルーレイ/DVD/CDドライブ 法人向けメモリー・組込み/OEM
法人向けメモリー・組込み/OEM 法人向けUSBメモリー
法人向けUSBメモリー メモリーカード・カードリーダー/ライター
メモリーカード・カードリーダー/ライター 映像/音響機器
映像/音響機器 法人向け液晶ディスプレイ
法人向け液晶ディスプレイ 法人向けケーブル
法人向けケーブル 法人向けマウス・キーボード・入力機器
法人向けマウス・キーボード・入力機器 法人向けヘッドセット
法人向けヘッドセット 法人向けスマートフォンアクセサリー
法人向けスマートフォンアクセサリー 法人向けタブレットアクセサリー
法人向けタブレットアクセサリー 法人向け電源関連用品
法人向け電源関連用品 法人向けアクセサリー・収納
法人向けアクセサリー・収納 テレビアクセサリー
テレビアクセサリー オフィスサプライ
オフィスサプライ その他周辺機器
その他周辺機器 データ消去
データ消去