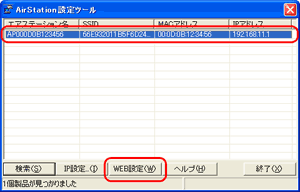Wi-Fiルーターの設定画面を表示する方法
Q
詳細
Wi-Fiルーター(無線LAN親機)の設定画面を表示する方法がわかりません
対象OS
設定画面を表示させたい端末をクリックしてください
A
Wi-Fiルーターの設定画面を表示する方法(Windows)
Wi-Fiルーターの設定画面を表示する方法、およびIPアドレスを確認する方法をご案内します。
設定画面をかんたんに表示する方法
最短で表示する方法です。まずはお試しください。
手順を確認する
1. ブラウザー(Edge、Safari、Chrome等)のURL欄に半角でWi-FiルーターのIPアドレス(初期値:192.168.11.1)またはhttp://192.168.11.1/ と入力する。
リンククリックで表示できます

2. ログイン画面が表示されたら、「セットアップカードに記載されているユーザー名とパスワード」、または「ユーザー名:root、パスワード:(空白)」を入力すると、設定画面が表示されます。
スマートフォンから192.168.11.1で表示できない場合は、スマートフォンでWi-FiルーターのIPアドレスを確認し、設定画面を表示する方法をご覧ください。
動画で手順を見る
動画の操作方法
| 早送り | →キー | 再生速度 | 動画再生中にオンマウスで右下に表示される歯車アイコンで設定 |
|---|---|---|---|
| 巻戻し | ←キー | 一時停止 | 動画再生中に画面上でクリック |
| ジャンプ | 1,2,3・・9 キー | 再生 | 一時停止中に画面上でクリック |
上記内容を実施しても設定画面が表示されない場合は、下記FAQを確認してください。
テキスト版で手順を見る
1. エアステーション設定ツールをインストール
インターネットに接続できておらず、エアステーション設定ツールがダウンロードできない場合は 「 設定画面をかんたんに表示する方法」を試すか、一時的に有線(LANケーブル)で接続し、インターネット接続できる状態にしてください。
1. エアステーション設定ツールをダウンロードします。
2. 使用許諾を確認後、「使用許諾に同意します」にチェックを入れ「ダウンロードする」ボタンをクリックします。
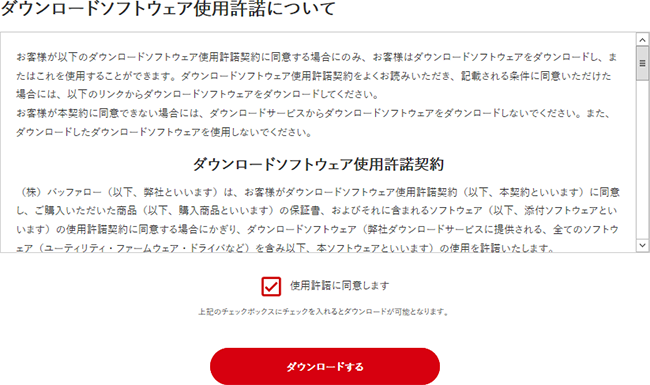
3. 実行または保存の画面が表示されたら、[実行]を選択します。
変更許可の画面が表示された場合は「はい」を選択してください。
4. [次へ]を選択します。
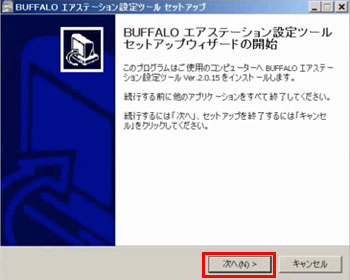
5. 使用許諾を確認後、「同意する」にチェックを入れ、[次へ]を選択します。
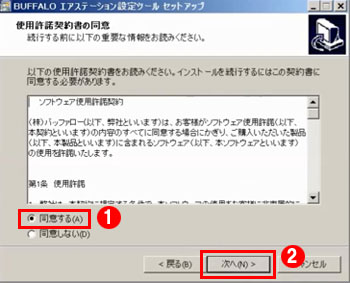
6. [インストール]を選択します。
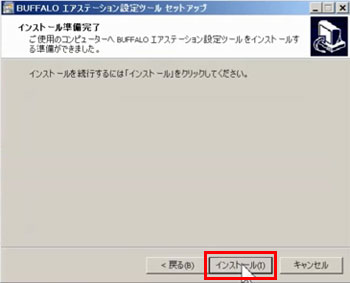
7. [完了]を選択します。
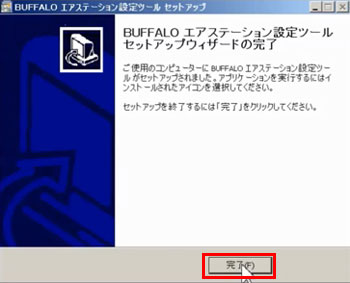
※ パソコンの再起動を行ってください。
2. エアステーション設定ツールの使い方
1. エアステーション設定ツールを起動します。
インストール時にデスクトップ上に作られた「エアステーション設定ツール」のショートカットアイコン(※図)をダブルクリックするか、アプリの一覧(※1)を表示し[BUFFALO]-[エアステーションユーティリティ]-[AirStation設定ツール]を選択します。

※図
※1.
ご利用のOSによって表示方法が異なります。以下を参照してください。
Windows 11
タスクバーのWindowsアイコン(※図1)ー[すべてのアプリ]の順にクリックします。
Windows 10
タスクバーのWindowsアイコン(※図1)をクリックします。
Windows 8.1
(デスクトップ画面で操作します)スタート画面の矢印アイコン(※図2)をクリック(タブレットでは、画面中央から上へスライド)します。
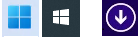
※図1 ※図2
2. [次へ]をクリックします。
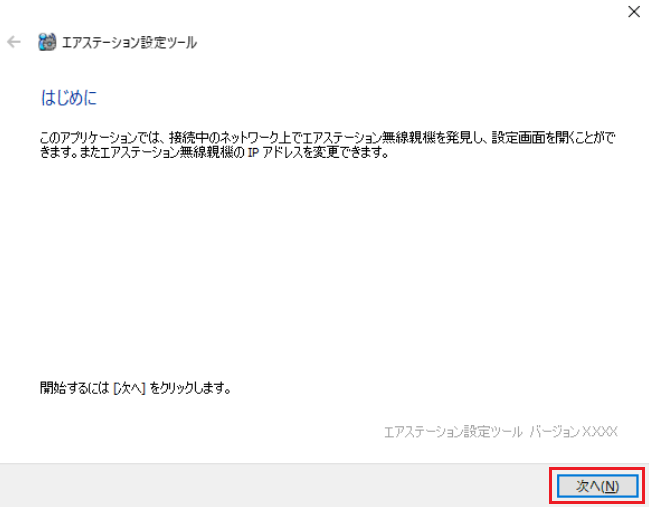
パソコンに複数のネットワークアダプターが搭載されている場合、「2つ以上のネットワーク接続がつながっています」というメッセージが表示されます。その場合は、使用していないネットワークアダプターを取り外すか無効にしてから[再実行]をクリックしてください。
3. 設定対象となるWi-Fiルーターを選択して、[次へ]をクリックします。
ご利用のWi-Fiルーターのネットワーク名(SSID)は商品本体に記載されています。
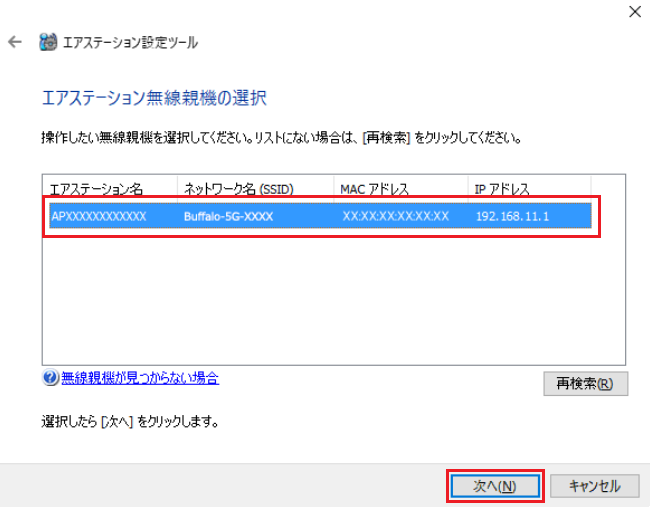
4. [設定画面を開く]をクリックします。
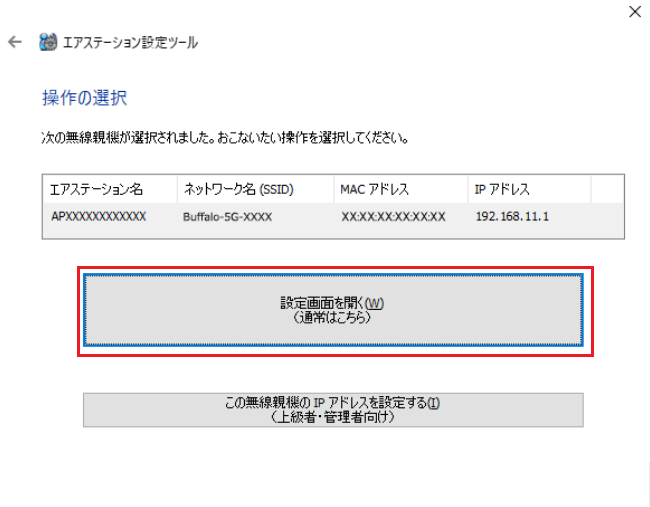
5. [OK]をクリックします。
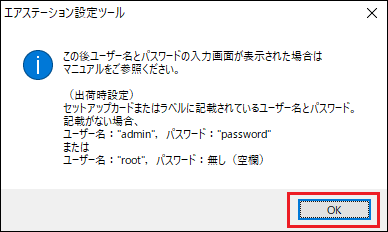
IPアドレス設定画面が表示された場合
Wi-Fiルーターのランプ状態を確認し、IPアドレスの設定をします。
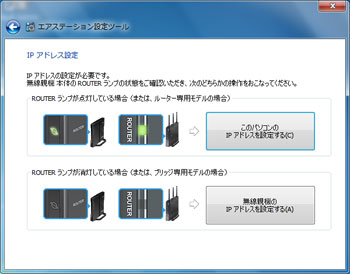
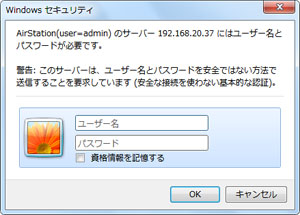
Wi-Fiルーターがルーターモード、ブリッジモードで動作しているか確認する場合はこちらを確認してください。
詳細は商品添付の取扱説明書をご確認ください。
6. ユーザー名とパスワードを入力して[OK]をクリックします。
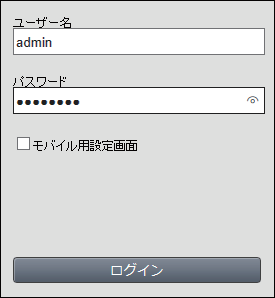
商品出荷時のユーザー名・パスワード
| 商品にセットアップカードが付属している場合 | |
|---|---|
| ユーザー名 | admin |
| パスワード | password、もしくはセットアップカードに記載されているパスワード |
| 商品にセットアップカードが付属していない場合 | |
| ユーザー名 | root |
| パスワード | (空白) |
設定画面を表示するパスワードは、無線接続の際に必要なパスワード(暗号化キー・セキュリティ-キー)とは異なります。
パスワードを変更した場合は、変更後のパスワードを入力してください。
以上で、設定画面が表示されます。
上記内容を実施しても設定画面が表示されない場合は、下記FAQを確認してください。
このご質問の対象となる商品・OS・接続機器を表示
商品
OS・接続機器
チャット・LINEでのサポートについて
下記商品はチャット・LINEでのサポート対象外のため、電話またはメールにてお問合せいただきますようお願いいたします。
法人様向けネットワーク商品
ネットワーク対応ハードディスク(TeraStation)
<注意事項>
以下のいずれかに該当する場合、お客様の同意なくチャット・LINEでのサポートを終了させていただく場合がございます。ご了承ください。
同一のお客様から同一内容のお問合せ等の入力が複数あった場合
本サービスに関係のない画像・動画・スタンプ等が送信された場合
一定時間以上お客様からの返信がされない場合
営業時間
<オペレーター受付時間>
月~土・祝 9:30~21:00
日 9:30~17:30
※AIによる自動応答は24時間ご利用いただけます。
メールで相談について
個人向けWi-Fi/有線LAN製品、ストレージ製品のお客様にはメールで問い合わせいただく前にAIが問題解決のお手伝いを行います。
いずれかを選択して進んでください。