設定画面が表示できず、LinkStation/TeraStationの設定を行えません
Q
LinkStation/TeraStationの設定画面が表示できません
設定画面が表示できず、LinkStation/TeraStationの設定ができません
予期せぬエラーが発生しました
【参考FAQ】お困りの状況別トラブルシューティング TeraStation編 LinkStation編
A
下記項目を順にお試しください。改善した場合はそれ以降の項目をお試しいただく必要はありません。
機種やファームウェアバージョンによっては異なる名称が表示される場合があります。その場合は( )内と読み換えてお進みください。
原因1. 商品の動作が重くなっています
時間を空けて商品の設定画面を表示してください。
それでも商品の設定画面を表示できない場合は、商品を再起動してください。
原因2. Webブラウザーが対応していません
取扱説明書(ユーザーマニュアル)にてお使いのブラウザーが対応しているか確認してください。
非対応のブラウザーをお使いの場合は、対応ブラウザーで表示できるか確認してください。
原因3. Webブラウザーに設定されているプロキシーサーバーが影響しています
一時的にプロキシサーバーを使用しない設定に変更してください。
Firefoxの例
1. ブラウザのメニューボタン(※図1)をクリックし、[設定]選択します。

※図1
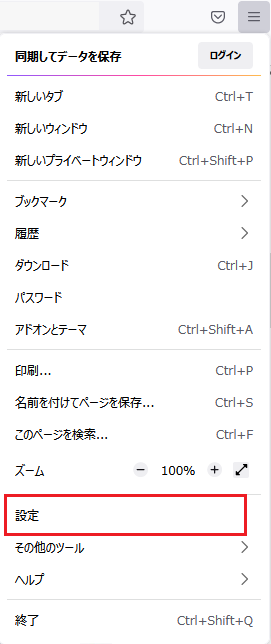
2. 一般オプションの一番下から[ネットワーク設定]-[接続設定]を選択します
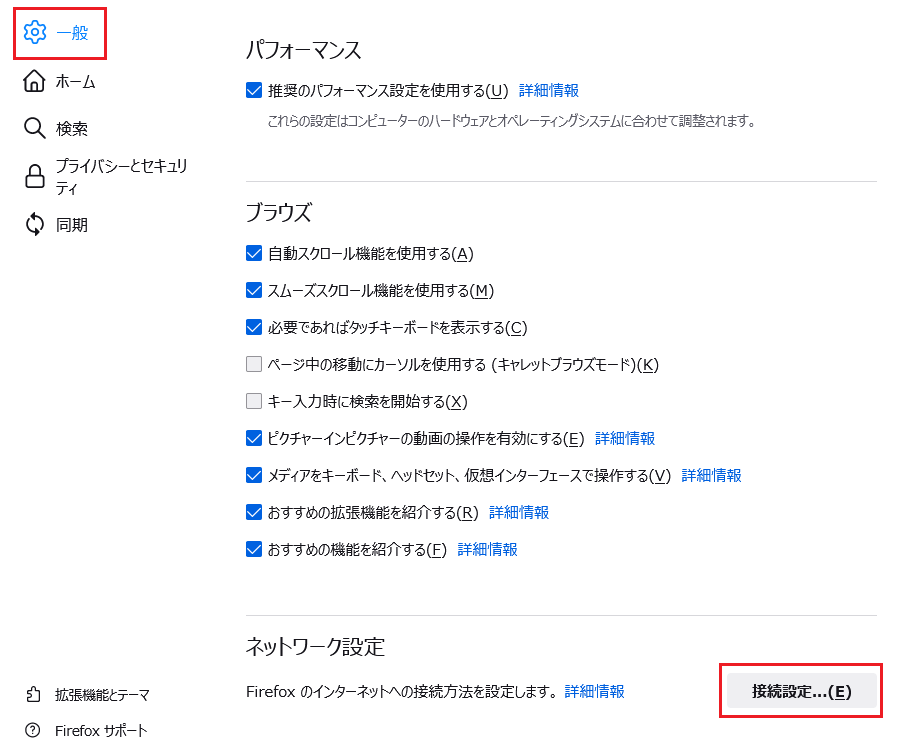
3. 「プロキシを使用しない」(Y)」を選択して、「OK」をクリックします。
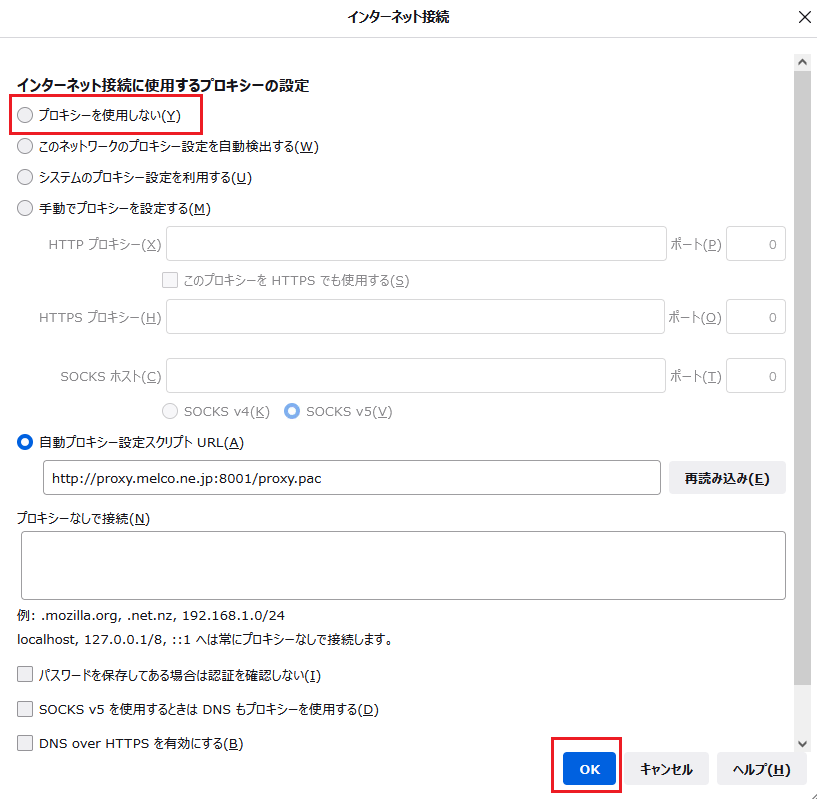
原因4. Webブラウザーのセキュリティーレベルが影響しています
一時的にセキュリティーレベルを下げてください。
Firefoxの例
1. ブラウザのメニューボタン(※図1)をクリックし[設定]を選択します

※図1
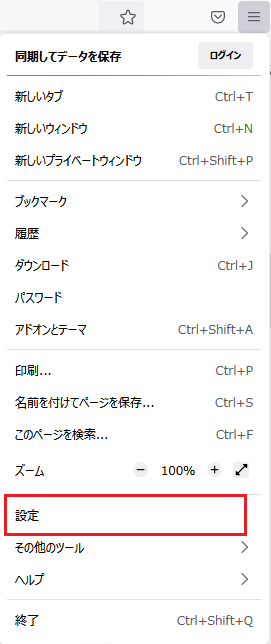
2. [プライバシーとセキュリティ]を選択し、「強化型トラッキング防止機能」で[標準]をチェックします。
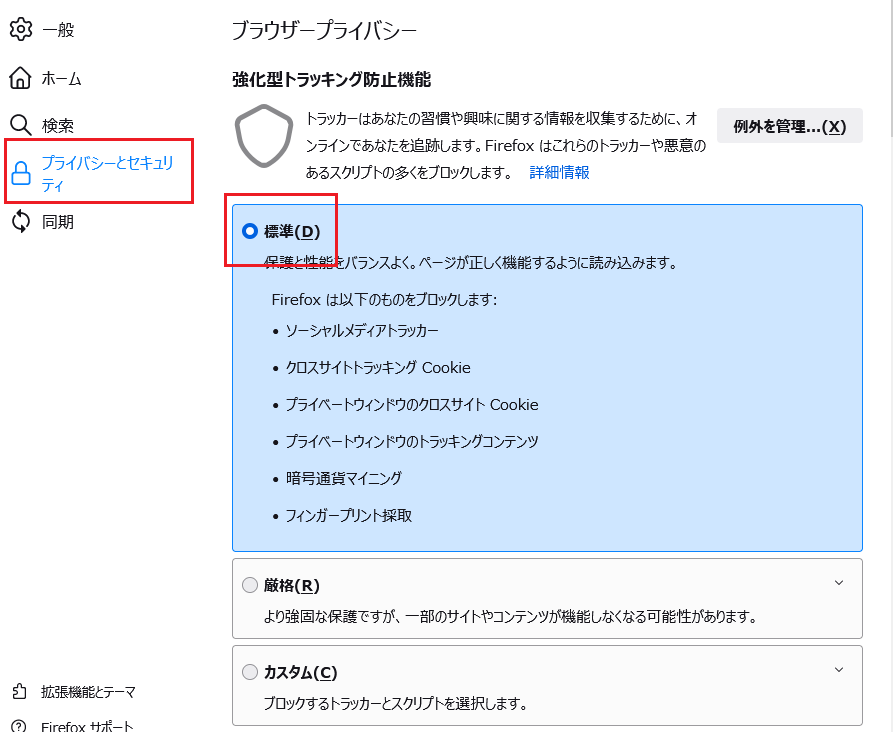
原因5. 商品の設定画面のURLがWebブラウザーで制限されています
一時的に商品の設定画面のURLを許可してください。
Firefoxの例
1. アドレスバーに設定画面のURLを入力し画面を表示します。
2. アドレスバーの左ある盾アイコン(※図2)をクリックします。

※図2
3. 「強化型トラッキング防止」のスイッチをクリックして、そのサイトの保護をオフにします。
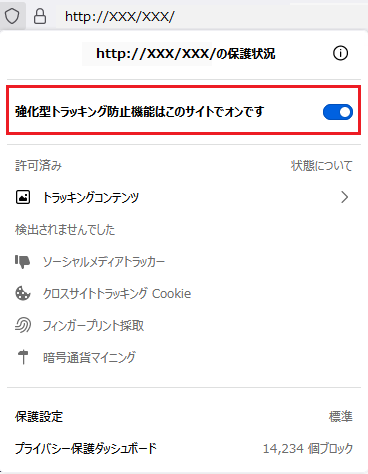
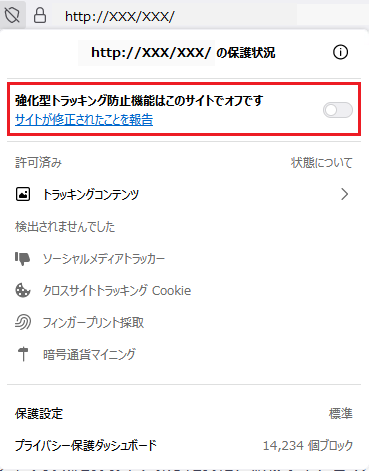
4. 盾アイコンの表示が変わり、追跡保護が無効になります。

原因6. 商品がEM(Emergency Mode)になっています
原因7. ログインパスワードが誤っています
自身で登録した、または商品出荷時の、ユーザー名とパスワードで設定画面にログインできるか確認します。
ログインできない場合は、パスワードの初期化をお試しください。
原因8. TeraStationのサービスポート制限設定で、設定画面へのアクセスが制限されています
TeraStationのサービスポート制限設定で、Web設定画面を無効に設定している場合は設定画面にアクセスできません。
LinkStationにはこの設定はありません。
原因9. 商品に設定された、ネットワーク設定が誤っています
商品と設定しているパソコンが同一ネットワークにいる場合
IPアドレスのネットワーク部が、商品と、設定しているパソコンとで一致しているか確認してください。
商品と設定しているパソコンが異なるネットワークにいる場合
商品のデフォルトゲートウェイに設定しているIPアドレスが、設定しているパソコンのネットワークへのゲートウェイのIPアドレスに設定されているか確認してください。
上記項目を確認しても設定画面が表示できない場合
設定画面のみ表示できない場合
商品故障の可能性があります。
データのバックアップ後、修理をご検討ください。
共有フォルダと設定画面のどちらも表示できない場合
下記ページも確認してください。
すべてのパソコンからアクセスできない場合
このご質問の対象となる商品・OS・接続機器を表示
商品
OS・接続機器
チャット・LINEでのサポートについて
下記商品はチャット・LINEでのサポート対象外のため、電話またはメールにてお問合せいただきますようお願いいたします。
法人様向けネットワーク商品
ネットワーク対応ハードディスク(TeraStation)
<注意事項>
以下のいずれかに該当する場合、お客様の同意なくチャット・LINEでのサポートを終了させていただく場合がございます。ご了承ください。
同一のお客様から同一内容のお問合せ等の入力が複数あった場合
本サービスに関係のない画像・動画・スタンプ等が送信された場合
一定時間以上お客様からの返信がされない場合
営業時間
<オペレーター受付時間>
月~土・祝 9:30~21:00
日 9:30~17:30
※AIによる自動応答は24時間ご利用いただけます。
メールで相談について
個人向けWi-Fi/有線LAN製品、ストレージ製品のお客様にはメールで問い合わせいただく前にAIが問題解決のお手伝いを行います。
いずれかを選択して進んでください。
 Wi-Fi(無線LAN)
Wi-Fi(無線LAN) 有線LAN
有線LAN HDD(ハードディスク)・NAS
HDD(ハードディスク)・NAS SSD
SSD ブルーレイ/DVD/CDドライブ
ブルーレイ/DVD/CDドライブ メモリー
メモリー USBメモリー
USBメモリー メモリーカード・カードリーダー/ライター
メモリーカード・カードリーダー/ライター 映像/音響機器
映像/音響機器 ケーブル
ケーブル マウス・キーボード・入力機器
マウス・キーボード・入力機器 Webカメラ・ヘッドセット
Webカメラ・ヘッドセット スマートフォンアクセサリー
スマートフォンアクセサリー タブレットアクセサリー
タブレットアクセサリー 電源関連用品
電源関連用品 アクセサリー・収納
アクセサリー・収納 テレビアクセサリー
テレビアクセサリー その他周辺機器
その他周辺機器 法人向けWi-Fi(無線LAN)
法人向けWi-Fi(無線LAN) 法人向け有線LAN
法人向け有線LAN LTEルーター
LTEルーター 法人向けNAS・HDD
法人向けNAS・HDD SSD
SSD ブルーレイ/DVD/CDドライブ
ブルーレイ/DVD/CDドライブ 法人向けメモリー・組込み/OEM
法人向けメモリー・組込み/OEM 法人向けUSBメモリー
法人向けUSBメモリー メモリーカード・カードリーダー/ライター
メモリーカード・カードリーダー/ライター 映像/音響機器
映像/音響機器 法人向け液晶ディスプレイ
法人向け液晶ディスプレイ 法人向けケーブル
法人向けケーブル 法人向けマウス・キーボード・入力機器
法人向けマウス・キーボード・入力機器 法人向けヘッドセット
法人向けヘッドセット 法人向けスマートフォンアクセサリー
法人向けスマートフォンアクセサリー 法人向けタブレットアクセサリー
法人向けタブレットアクセサリー 法人向け電源関連用品
法人向け電源関連用品 法人向けアクセサリー・収納
法人向けアクセサリー・収納 テレビアクセサリー
テレビアクセサリー オフィスサプライ
オフィスサプライ その他周辺機器
その他周辺機器 データ消去
データ消去
