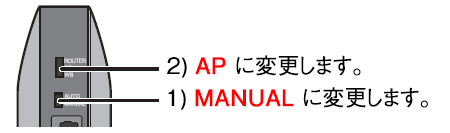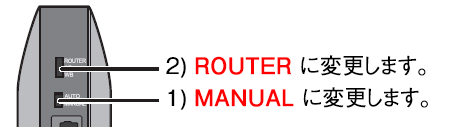Wi-Fi接続が頻繁に切れるときや通信速度が遅いときや不安定なときの対処方法
Q
詳細
無線接続の速度が遅いです。
無線接続が頻繁に切れてつながらなくなります。
無線接続が不安定です。
初めに下記ページを確認ください。(別窓で開きます)
A
Wi-Fi接続が頻繁に切れるときや通信速度が遅いときは、各項目の対処方法を順にお試しください。
改善した場合、それ以降の項目を実施する必要はありません。
対処手順1. 接続する電波(SSID)の変更
Wi-Fiルータと端末の接続方法が お客様の環境に適していない可能性があります。以下の手順を実施してください。
1. ご利用の環境に適した電波(SSID)を選ぶ
電波ごとに性質が異なるため、ご利用環境で安定した通信をするために適切なSSID(※1)を選ぶことが必要です。
| パソコン/スマートフォンの利用場所 | SSIDの種類 | ||
| 電波干渉を受けにくく 高速通信が可能 Buffalo-6G-XXXX |
電波干渉を受けにくく 通信が安定している Buffalo-5G-XXXX Buffalo-A-XXXX |
電波が遠くまで届く Buffalo-2G-XXXX Buffalo-G-XXXX |
|
| Wi-Fiルーターから遠い場所で利用 | △ | ○ | ◎(※2) |
| Wi-Fiルーターから近い場所で利用 | ◎ | ○ | △ |
※1.
お使いのパソコンやスマートフォンによっては、使用したいSSIDが対応していない場合もあります。詳しくはご利用のパソコンやスマートフォンのメーカーに確認ください。
※2.
同じ周波数帯の機器(別のWi-Fiルーター、電子レンジ、Bluetooth、電話機など)が周辺に多く存在すると、電波干渉により通信が不安定になる場合があります。
2. 1で選んだ電波(SSID)に変更する
1) Wi-Fiルーターの電波(SSID)の名称と暗号化キー(Wi-Fiパスワード)を確認します。
2) お使いのパソコンやスマートフォンにて接続したいSSIDを選択し接続します。
対処手順2. Wi-FiルーターやWi-Fi中継機の設置場所/接続方法の変更
Wi-FiルータやWi-Fi中継機の設置場所を変更することで、不安定症状が改善する可能性があります。以下の手順1、2を実施してください。
1. Wi-Fiルーター/中継機を電波の特性を考慮した場所に設置する
Wi-FiルーターやWi-Fi中継機の設置場所によっては、本来の性能が発揮できず、電波が遠くまで届きづらい場合があります。
以下を参考にして、Wi-Fiルーターの設置場所を変更ください。
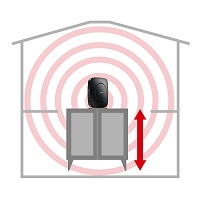
Point1.
床から1~2mの高さに設置する
Point2.
できるだけ家の中心に設置する
Point3.
水槽や花びん、土壁など湿気を含むものの近くは避ける
Point4.
電子レンジなどの家電の近くは避ける
Point5.
金属製の棚や棚の中などの見えない場所は避ける
2. Wi-Fi中継機をWi-Fiルーターに近づける
Wi-FiルーターとWi-Fi中継機間の距離が遠いことが原因で、接続が不安定になる場合があります。
Wi-Fi中継機を Wi-Fiルータに近づけて設置し、症状が改善するか確認してください。
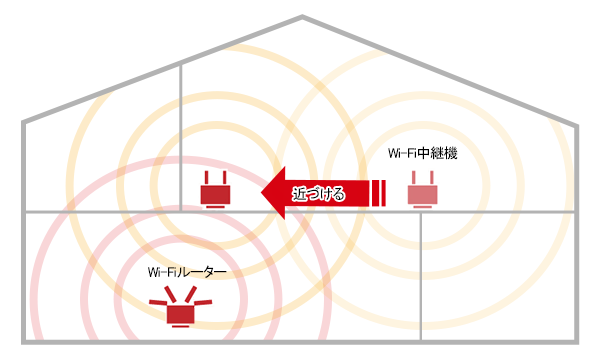
対処手順3. Wi-Fiルーターのスイッチ切り替え
Wi-Fiルーターのスイッチを変更することで改善する可能性があります。以下の手順を実施してください。
1. プロバイダーから提供された機器の「ルーター機能あり/なし」を確認します。
Wi-Fiルーター背面で固定するモードは、プロバイダーから提供された機器(モデムなど)に「ルーター機能があるかどうか」によって異なります。下記画像を参考に、モデムに「ルーター機能があるかどうか」を確認します。
プロバイダーから提供された機器がない場合(壁にLAN端子がある場合 など)は次の手順で「ルーター機能が ない場合」をクリックしてください。
ルーター機能があるか判断が難しい場合は、提供元であるプロバイダー・回線業者様へご確認ください。

確認ポイント
以下に該当する機器は「ルーター機能あり」の場合が多いです。
PPPランプが存在する(点灯状態はON/OFFどちらでも可)
LANポートが3つ以上ある
NTT社製で「PR」や「RT」で始まる型番(モデル名)である
2. 動作モードを固定します。
3. 2分経過後、再度ブラウザーを起動しインターネットに接続できるか確認します。
対処手順4. ファームウェアの更新
最新版ファームウェアへアップデートすることで、商品の機能・性能が向上したり、不具合が解消される可能性があります。
Wi-Fiルーターのファームウェアを確認し、最新版でない場合は、下記手順で更新を実施してください。
対処手順5. インターネット接続の手動設定
不安定事象がインターネットとの通信が原因である場合は、インターネットに接続するルーター内の設定を変更することで、端末の通信不安定が改善する可能性があります。
対処手順6. DNSサーバーアドレスの固定
Wi-Fiルーターの設定を変更することで改善する可能性があります。
以下の手順に従って設定し、改善されるかご確認ください。
1. Wi-Fiルーターに接続している端末から、設定画面を開きます。
下記URLをクリックし「セットアップカードに記載されているユーザー名とパスワード」を入力してください。
参考FAQ
機器の設定状況により、上記の方法では設定画面が開けない場合があります。その場合は以下をご確認ください。
2. 「詳細設定」をクリックします。
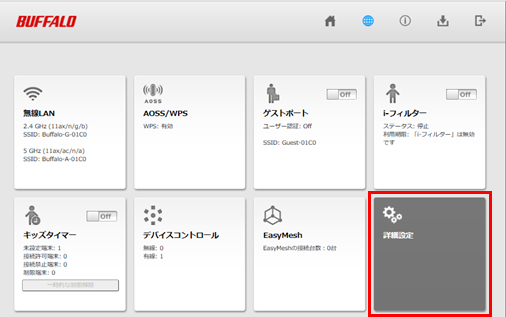
3. 「LAN」>「LAN」をクリックし「拡張設定」を表示します。
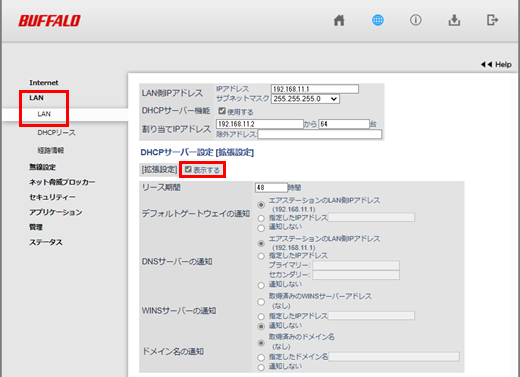
※画像は一例です
4. 「DNSサーバーの通知」で指定したIPアドレスを選択し、以下のように設定します。
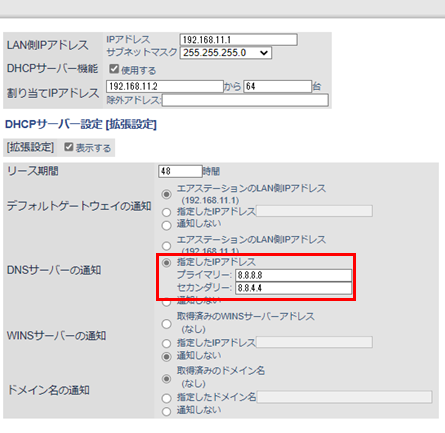
※画像は一例です
5. 以上で設定は完了です。
端末をWi-Fiルーターに再接続し、インターネットに接続できるかご確認ください。
対処手順7. 無線チャンネルの変更
近所の無線などの影響により、特定の無線チャンネルの通信が不安定になっている可能性があります。
無線チャンネルを変更することにより、他の無線の電波干渉やノイズを避けることができます。
対処手順8. Wi-Fi端末(スマホやパソコン)のIPアドレス固定
IPアドレスの自動割当て(DHCP)が上手く機能してない可能性があります。
IPアドレスを固定し、異なる値に変更します。
例
192.168.11. 2 (DHCP) → 192.168.11. 88 (固定)
4番目の数値(赤字)を65~254の値に変更します。(例 2→88)
対処手順9. 中継機の設置
1~8の対処手順で改善されない場合、もしくは、利用したい場所での無線接続に支障が出る場合は、現在の機器構成では、電波が利用場所まで届かせづらい可能性があります。
中継機を設置をする場合、以下の3パターンがあります。中継機の選び方については下記案内を参照してください。
中継機の選び方
1. 現在利用しているWi-FiルーターがEasyMeshに対応している、もしくは、connectシリーズであるかを確認します。
参考
2. 下記より、手順1で確認した現在ご利用中の(もしくは、買い替えを検討している)Wi-Fiルーターを選択してください。
上記全ての原因を確認しても解決しない場合は、下記ページを確認ください。
このご質問の対象となる商品・OS・接続機器を表示
商品
OS・接続機器
チャット・LINEでのサポートについて
下記商品はチャット・LINEでのサポート対象外のため、電話またはメールにてお問合せいただきますようお願いいたします。
法人様向けネットワーク商品
ネットワーク対応ハードディスク(TeraStation)
<注意事項>
以下のいずれかに該当する場合、お客様の同意なくチャット・LINEでのサポートを終了させていただく場合がございます。ご了承ください。
同一のお客様から同一内容のお問合せ等の入力が複数あった場合
本サービスに関係のない画像・動画・スタンプ等が送信された場合
一定時間以上お客様からの返信がされない場合
営業時間
<オペレーター受付時間>
月~土・祝 9:30~21:00
日 9:30~17:30
※AIによる自動応答は24時間ご利用いただけます。
メールで相談について
個人向けWi-Fi/有線LAN製品、ストレージ製品のお客様にはメールで問い合わせいただく前にAIが問題解決のお手伝いを行います。
いずれかを選択して進んでください。