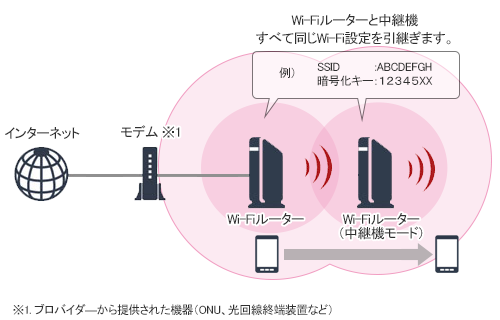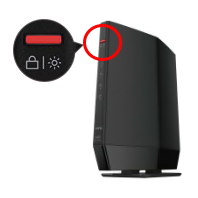MACアクセス制限しているWi-Fiルーターへ中継接続する方法
Q
MACアクセス制限しているWi-FiルーターにWi-Fi中継機やWi-Fiルーターの中継機能を利用して中継接続しようとしましたが、接続できません。
中継接続する方法を教えてください。
A
MACアクセス制限(MACアドレスによる接続制限)を行っているWi-Fiルーターに、Wi-Fi中継機(またはWi-Fiルーターの中継機能)を利用して中継接続を行う場合、下記の手順で接続する必要があります。
詳細は下記をご確認ください。
機種やファームウェアバージョンによっては異なる名称が表示される場合があります。その場合は( )内と読み換えてお進みください。
1. Wi-FiルーターのMACアクセス制限を解除する
1. Wi-Fiルーターの設定画面を表示します。
2. MACアクセス制限を解除します。
画面によって手順が異なります。
設定画面1
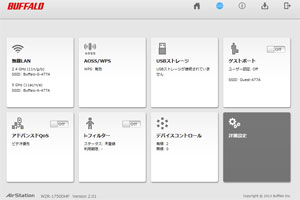
[詳細設定]-[無線設定]-[MACアクセス制限]を選択します。
[無線パソコンの接続]の[制限する]のチェックを外し、[設定]をクリックします。
設定画面2
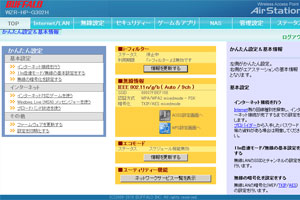
[無線設定]-[MACアクセス制限]を選択します。
[無線パソコンの接続]の[制限する]のチェックを外し、[設定]をクリックします。
2. 中継機をWPSでWi-Fiルーターに接続する
Wi-Fiルーターと中継接続する方法は、EasyMesh(※)を利用するかしないかで設定方法が異なります。
※ EasyMeshとは
下記よりご利用の商品を選択して手順を確認してください。
表示されたページで「EasyMeshを利用しない場合」を開いて手順を確認してください。
表示されたページで動画、またはテキスト版にて「WPSで設定する」の手順を確認してください。

※ 商品により手順が異なります。ご利用の商品を選択してください。
3. 中継機のIPアドレスを設定し、MACアクセス制限を設定する
中継機のIPアドレスをDHCPサーバーから自動取得に変更し、MACアクセス制限を設定します。
1. 中継機に接続したい機器を、すべて無線接続しておきます。
2. エアステーション設定ツールを起動します。
インストール時にデスクトップ上に作られた「エアステーション設定ツール」のショートカットをダブルクリックします。
3. [次へ]をクリックします。
4. 中継機を選択して、[次へ]をクリックします。
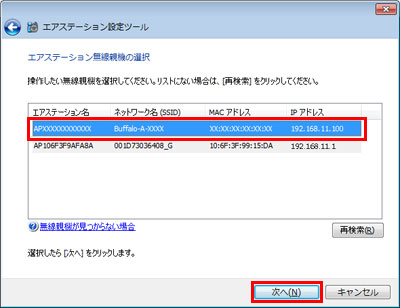
中継機のMACアドレスは、中継機本体のラベルで確認できます。
5. [この親機のIPアドレスを設定する]をクリックします。
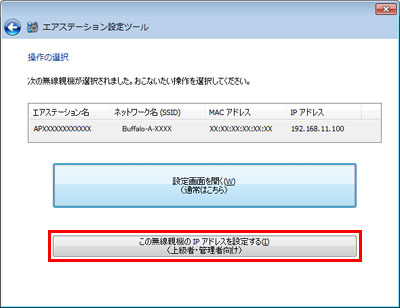
6. [DHCPサーバーからIPアドレスを自動的に取得する]を選択し、[次へ]をクリックします。
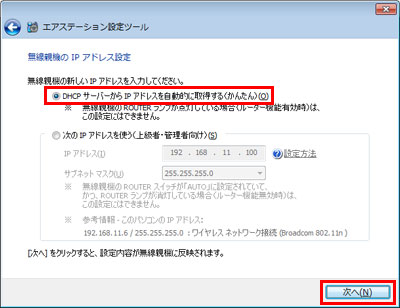
7. 中継機に設定されているパスワード(出荷時状態では「password」)を入力し、[次へ]をクリックします。
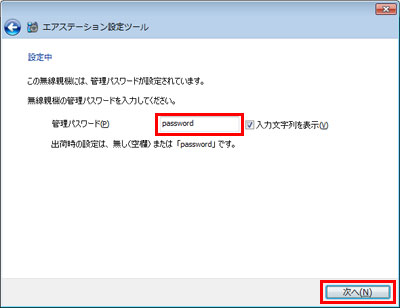
8. [親機選択画面に戻る]をクリックします。
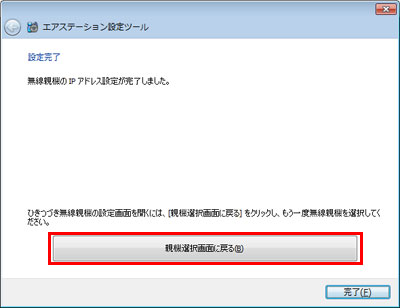
9. 中継機を選択し、設定画面を開きます。
10. MACアクセスの画面を表示します。
WEX-300 の場合
WEX-300 の場合
1)[無線設定]-[MACフィルター]を開きます。
2)[登録リストの編集]をクリックします。
3)「検出された無線パソコン一覧」で、接続を許可する端末のMACアドレスのみを[新規追加]をクリックして登録します。
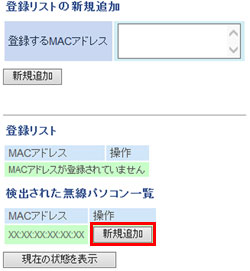
「検出された無線パソコン一覧」に表示されていない端末を登録する場合は、「登録するMACアドレス」欄に接続する端末のMACアドレスを入力し、 [新規追加]をクリックします。MACアドレスを入力するときは、2桁ずつコロン(:)で区切って入力します。
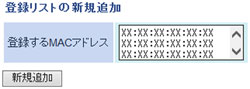
4)登録が終わったら、[編集を終了して前の画面へ戻る]をクリックします。
5)「制限する」をチェックして、[設定]をクリックします。
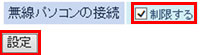
6)「無線パソコンのMACアクセス制限を有効にします」と表示されたら、[設定]をクリックします。
WEX-733Dの場合
WEX-733D の場合
1)[詳細設定]-[MACアクセス制限]をクリックします。
2)無線接続を許可する端末のMACアドレスを入力し、[追加]をクリックして登録します。
MACアドレスを入力するときは、コロン(:)を入力する必要はありません。

無線接続する端末(パソコン・スマートフォンなど)のMACアドレスを確認する方法はこちらのFAQをご確認ください。
3)接続を許可するすべての端末の登録が終わったら、「MACアクセス制限を有効にする」にチェックを入れて、[設定する]をクリックします。
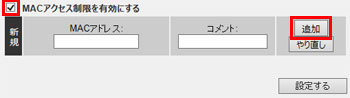
上記以外の場合
1)[詳細設定]-[Wi-Fi(無線)設定]-[MACアクセス制限]をクリックします。
2)[登録リストの編集]をクリックします。
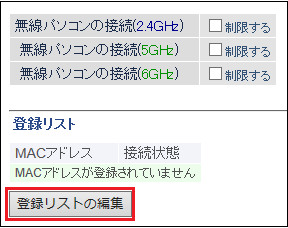
3)「検出された無線パソコン一覧」で、接続を許可する端末のMACアドレスのみを[登録]をクリックして登録します。
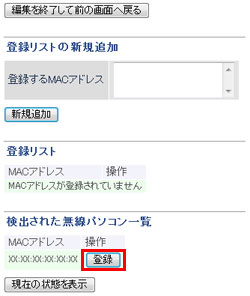
「検出された無線パソコン一覧」に表示されていない端末を登録する場合は、「登録するMACアドレス」欄に接続する端末のMACアドレスを入力し、 [新規追加]をクリックします。MACアドレスを入力するときは、2桁ずつコロン(:)で区切って入力します。
4)登録が終わったら、[編集を終了して前の画面へ戻る]をクリックします。
5)「無線パソコンの接続」の「制限する」をチェックして、[設定]をクリックします。
2.4GHz、5GHz両方とも「制限する」にしてください。
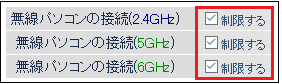
※ 画像は一例です、商品によって異なります。
6)「無線パソコンのMACアクセス制限を有効にします」と表示されたら、[設定]をクリックします。
11. 中継機の設定画面は開いたままにし、続いてWi-Fiルーターの設定を行います。
4. Wi-FiルーターのMACアクセス制限を設定し、有効に戻す
1. Wi-Fiルーターの設定画面を表示します。
2. MACアクセス制限の登録を行います。
画面によって手順が異なります。
設定画面1
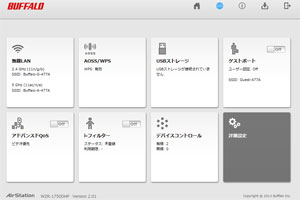
[詳細設定]-[無線設定]-[MACアクセス制限]を選択します。
設定画面2
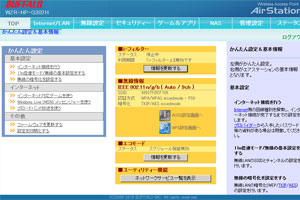
[無線設定]-[MACアクセス制限]を選択します。
3. 「登録リストの編集」をクリックします。
4. 「検出された無線パソコン一覧」で、接続を許可するMACアドレスの[登録]をクリックして登録します。
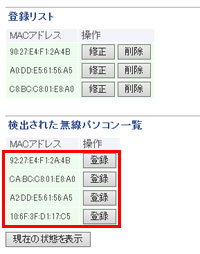
中継機のMACアドレス制限の登録リストに登録済みのMACアドレスを登録します。(中継機の設定画面を見て確認します)
中継機のMACアドレスも登録します。中継機のMACアドレスは中継機の設定画面[スタータス]‐[システム]‐[中継機能]欄で確認可能です。
『中継機能プラス』搭載商品の場合、中継機のMACアドレス以外にも登録リストに追加が必要なMACアドレスがあります。
5. 登録が終わったら、[編集を終了して前の画面へ戻る]をクリックします。
6. 「制限する」をチェックして、[設定]をクリックします。
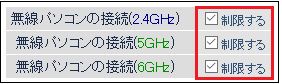
※ 画像は一例です、商品によって異なります。
7. 「無線パソコンのMACアクセス制限を有効にします」と表示されたら、[設定]をクリックします。
8. ログアウトし、画面を閉じます。
以上
このご質問の対象となる商品・OS・接続機器を表示
商品
OS・接続機器
チャット・LINEでのサポートについて
下記商品はチャット・LINEでのサポート対象外のため、電話またはメールにてお問合せいただきますようお願いいたします。
法人様向けネットワーク商品
ネットワーク対応ハードディスク(TeraStation)
<注意事項>
以下のいずれかに該当する場合、お客様の同意なくチャット・LINEでのサポートを終了させていただく場合がございます。ご了承ください。
同一のお客様から同一内容のお問合せ等の入力が複数あった場合
本サービスに関係のない画像・動画・スタンプ等が送信された場合
一定時間以上お客様からの返信がされない場合
営業時間
<オペレーター受付時間>
月~土・祝 9:30~21:00
日 9:30~17:30
※AIによる自動応答は24時間ご利用いただけます。
メールで相談について
個人向けWi-Fi/有線LAN製品、ストレージ製品のお客様にはメールで問い合わせいただく前にAIが問題解決のお手伝いを行います。
いずれかを選択して進んでください。
 Wi-Fi(無線LAN)
Wi-Fi(無線LAN) 有線LAN
有線LAN HDD(ハードディスク)・NAS
HDD(ハードディスク)・NAS SSD
SSD ブルーレイ/DVD/CDドライブ
ブルーレイ/DVD/CDドライブ メモリー
メモリー USBメモリー
USBメモリー メモリーカード・カードリーダー/ライター
メモリーカード・カードリーダー/ライター 映像/音響機器
映像/音響機器 ケーブル
ケーブル マウス・キーボード・入力機器
マウス・キーボード・入力機器 Webカメラ・ヘッドセット
Webカメラ・ヘッドセット スマートフォンアクセサリー
スマートフォンアクセサリー タブレットアクセサリー
タブレットアクセサリー 電源関連用品
電源関連用品 アクセサリー・収納
アクセサリー・収納 テレビアクセサリー
テレビアクセサリー その他周辺機器
その他周辺機器 法人向けWi-Fi(無線LAN)
法人向けWi-Fi(無線LAN) 法人向け有線LAN
法人向け有線LAN LTEルーター
LTEルーター 法人向けNAS・HDD
法人向けNAS・HDD SSD
SSD ブルーレイ/DVD/CDドライブ
ブルーレイ/DVD/CDドライブ 法人向けメモリー・組込み/OEM
法人向けメモリー・組込み/OEM 法人向けUSBメモリー
法人向けUSBメモリー メモリーカード・カードリーダー/ライター
メモリーカード・カードリーダー/ライター 映像/音響機器
映像/音響機器 法人向け液晶ディスプレイ
法人向け液晶ディスプレイ 法人向けケーブル
法人向けケーブル 法人向けマウス・キーボード・入力機器
法人向けマウス・キーボード・入力機器 法人向けヘッドセット
法人向けヘッドセット 法人向けスマートフォンアクセサリー
法人向けスマートフォンアクセサリー 法人向けタブレットアクセサリー
法人向けタブレットアクセサリー 法人向け電源関連用品
法人向け電源関連用品 法人向けアクセサリー・収納
法人向けアクセサリー・収納 テレビアクセサリー
テレビアクセサリー オフィスサプライ
オフィスサプライ その他周辺機器
その他周辺機器 データ消去
データ消去